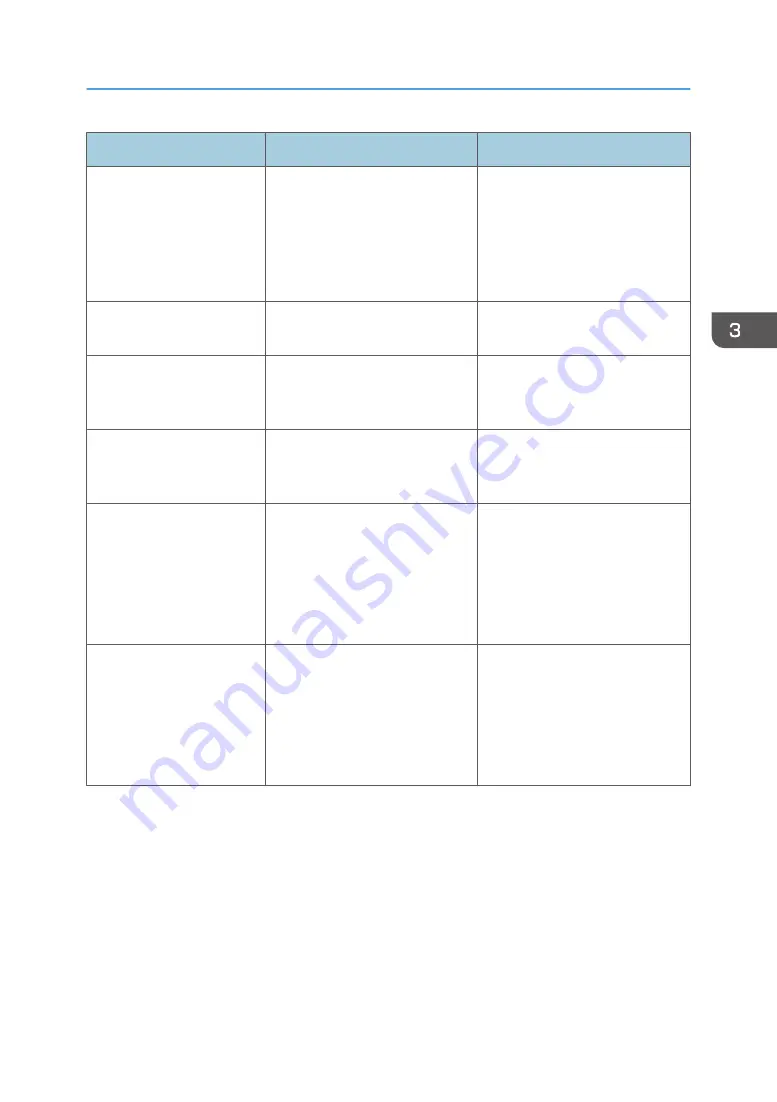
Message
Cause
Solution
"Classification Code is
incorrect."
The classification code is not
supported by the printer driver.
Select [Optional] for the
classification code. For details
about how to specify classification
code settings, see "Registering
Classification Codes", Operating
Instructions.
"Collate has been
cancelled."
Collate was canceled.
Decrease the number of files sent
to the printer.
"Command Error."
An RPCS command error
occurred.
Check that the communication
between the digital camera and
the printer is working correctly.
"Command Error"
An RPCS command error
occurred.
Check that the communication
between a device and the printer
is working correctly.
"Compressed Data Error."
The printer detected corrupt
compressed data.
• Check the connection
between the computer and
the printer.
• Check that the program you
used to compress the data is
functioning correctly.
"Data storage error."
You tried to print a Sample Print,
Locked Print, Hold Print, or Stored
Print file while the hard disk was
not installed.
The hard disk is required when
printing a Sample Print, Locked
Print, Hold Print, or Stored Print.
If the message appear after
installing the hard disk, contact
your service representative.
When Messages Are Displayed
83
Содержание SP C340DN
Страница 2: ......
Страница 8: ...6...
Страница 126: ...MEMO 124 EN GB EN US M0AG 7600...
Страница 127: ...2016...
Страница 128: ...M0AG 7600 US EN GB EN...
















































