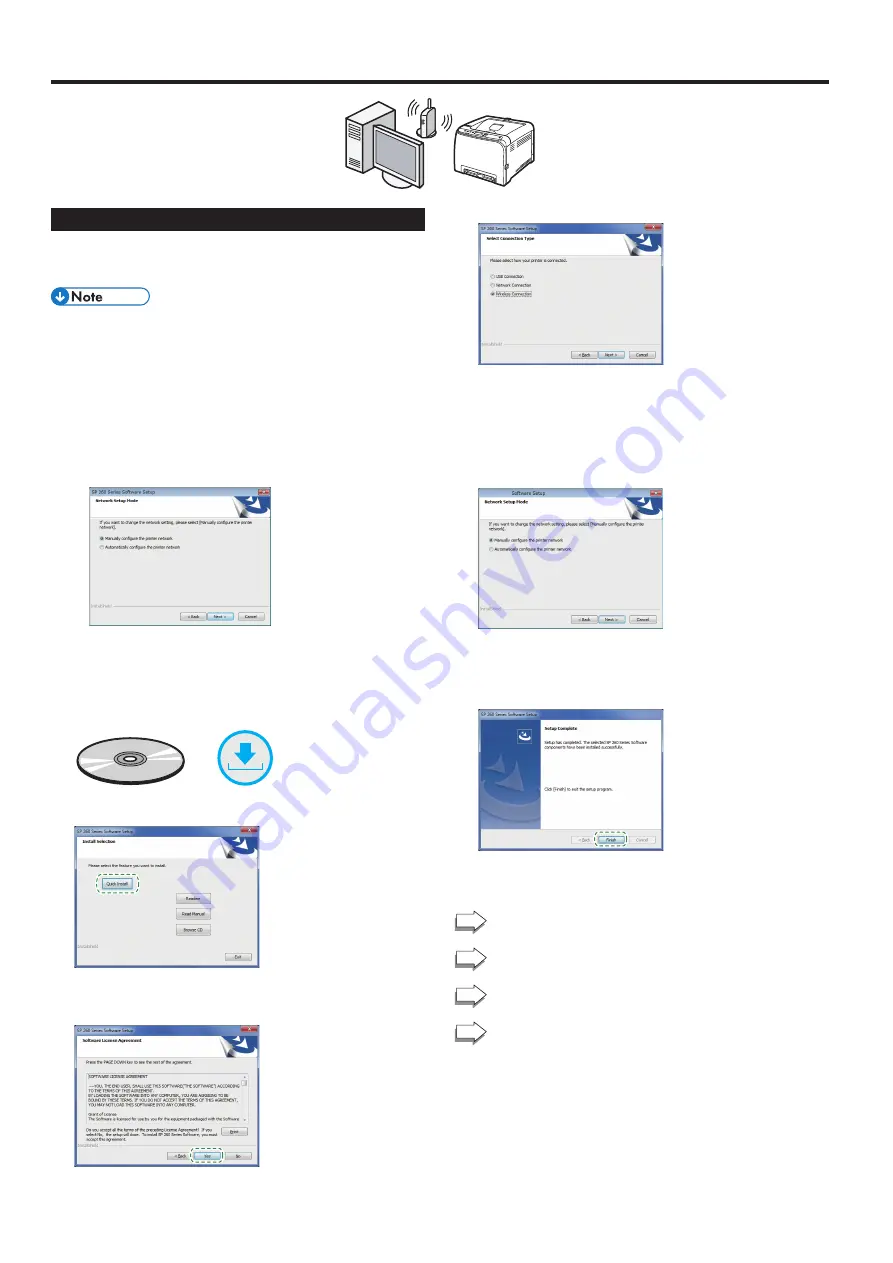
6
Connecting the Machine via Wi-Fi
DUE079
Easy Setup Using the CD-ROM
Using the CD-ROM supplied with this machine, you can install the
driver from your computer and configure the wireless LAN settings
for this machine.
●
The following items are necessary to set up a wireless
connection.
●
USB interface cable
Using the USB cable is needed to update the settings of
this machine when it is installed or the wireless LAN
settings change in your environment. See Step 6 to
connect your computer to this machine.
●
Router (access point)
●
CD-ROM supplied with the machine
●
To install the software, quick installation and manual
installation can be used. Using the manual installation,
you can specify data to be installed as you prefer.
1. Turn on your computer.
2. Insert the provided CD-ROM into the CD-ROM drive of the
computer.
If your computer does not have a CD-ROM drive, download a
setup file from our website.
or
3. Click [Quick Install].
4. The software license agreement appears in the [Software
License Agreement] dialog box. After reading the
agreement, click [Yes].
5. Select [Wireless Connection].
6. Select [Manually configure the printer network] when
installing this machine.
Connect your computer and this machine by using the USB
cable.
Select [Automatically configure the printer network] when
configuring the wireless LAN settings for this machine is
completed.
7. Follow the instructions in the setup wizard.
8. Click [Finish] in the [Setup Complete] dialog box. If the
installer prompt you to restart Windows, reboot your
computer.
Setup is completed.
To connect using the Wi-Fi Setup Wizard, go to page 7
“Easy Setup Using the Wi-Fi Setup Wizard”.
To connect using the WPS button, go to page 9 “Easy
To connect using a PIN Code, go to page 10 “Easy
To connect using Wi-Fi Direct, see Wi-Fi Direct Guide in
our website.
Windows
Содержание SP C260DNw
Страница 1: ...Setup Guide 1 Setting Up the Machine 2 Installing the Software Control Panel Sheet 2 1 ...
Страница 2: ......
Страница 15: ...M0AS 8603A AU EN US EN GB EN ...















