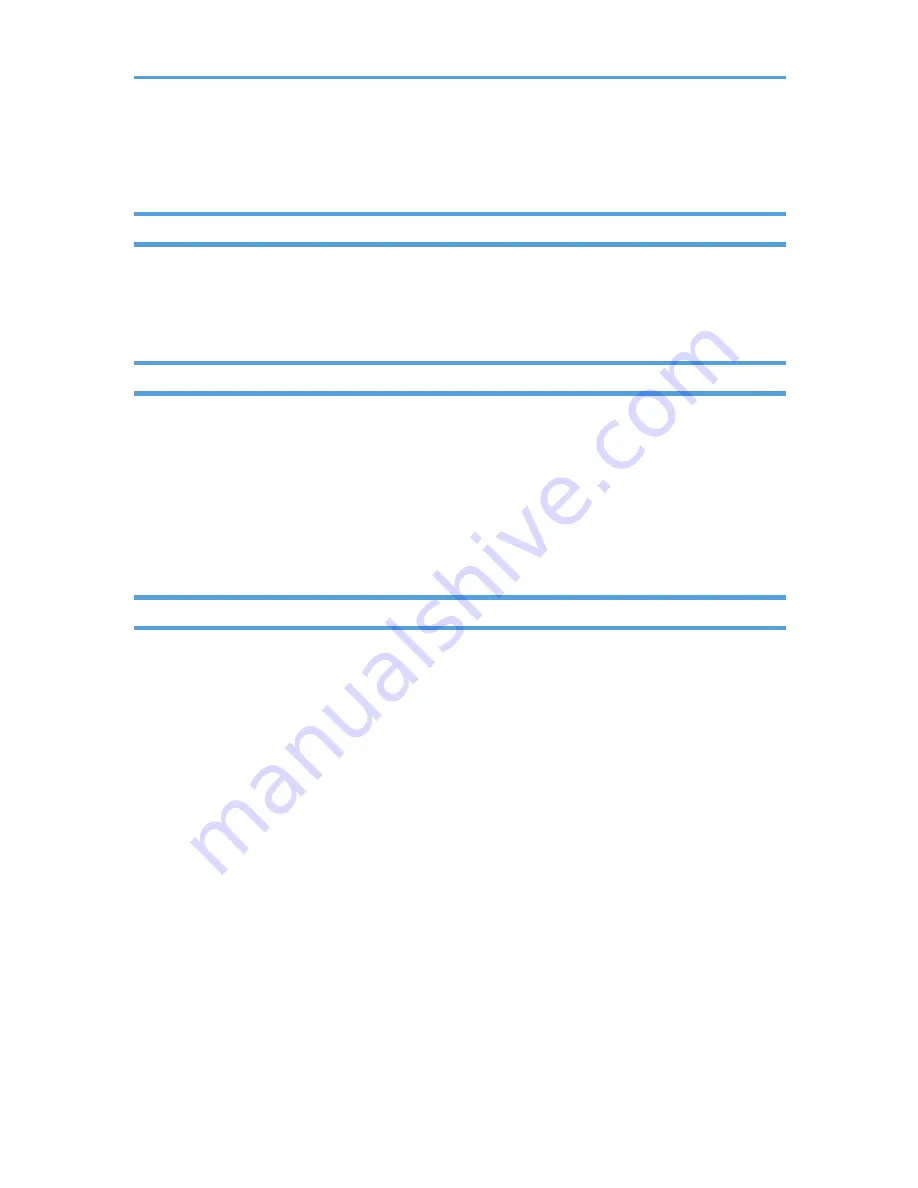
How to Read This Manual
Introduction
This manual contains detailed instructions and notes on the operation and use of this machine. For your
safety and benefit, read this manual carefully before using the machine. Keep this manual in a handy
place for quick reference.
Legal Prohibition
Do not copy or print any item for which reproduction is prohibited by law.
Copying or printing the following items is generally prohibited by local law:
bank notes, revenue stamps, bonds, stock certificates, bank drafts, checks, passports, driver's licenses.
The preceding list is meant as a guide only and is not inclusive. We assume no responsibility for its
completeness or accuracy. If you have any questions concerning the legality of copying or printing
certain items, consult with your legal advisor.
Disclaimer
Contents of this manual are subject to change without prior notice.
To the maximum extent permitted by applicable laws, in no event will the manufacturer be liable for any
damages whatsoever arising out of failures of this machine, losses of the registered data, or the use or
non-use of this product and operation manuals provided with it.
Make sure that you always copy or have backups of the data registered in this machine. Documents or
data might be erased due to your operational errors or malfunctions of the machine.
In no event will the manufacturer be responsible for any documents created by you using this machine or
any results from the data executed by you.
For good output quality, the manufacturer recommends that you use genuine toner from the
manufacturer.
Two kinds of size notation are employed in this manual.
Some illustrations or explanations in this guide may differ from your product due to improvement or
change in the product.
3
Содержание SP 110Q
Страница 2: ......
Страница 10: ...8 ...
Страница 24: ...2 Loading Paper 22 ...
Страница 30: ...3 Printing Documents 28 ...
Страница 50: ...6 Troubleshooting 48 ...
Страница 58: ...7 Appendix 56 ...
Страница 60: ...MEMO 58 ...
Страница 61: ...MEMO 59 ...
Страница 62: ...MEMO 60 EN GB EN US EN AU M178 8608A ...
Страница 63: ... 2013 ...
Страница 64: ...M178 8608A AU EN US EN GB EN ...






































