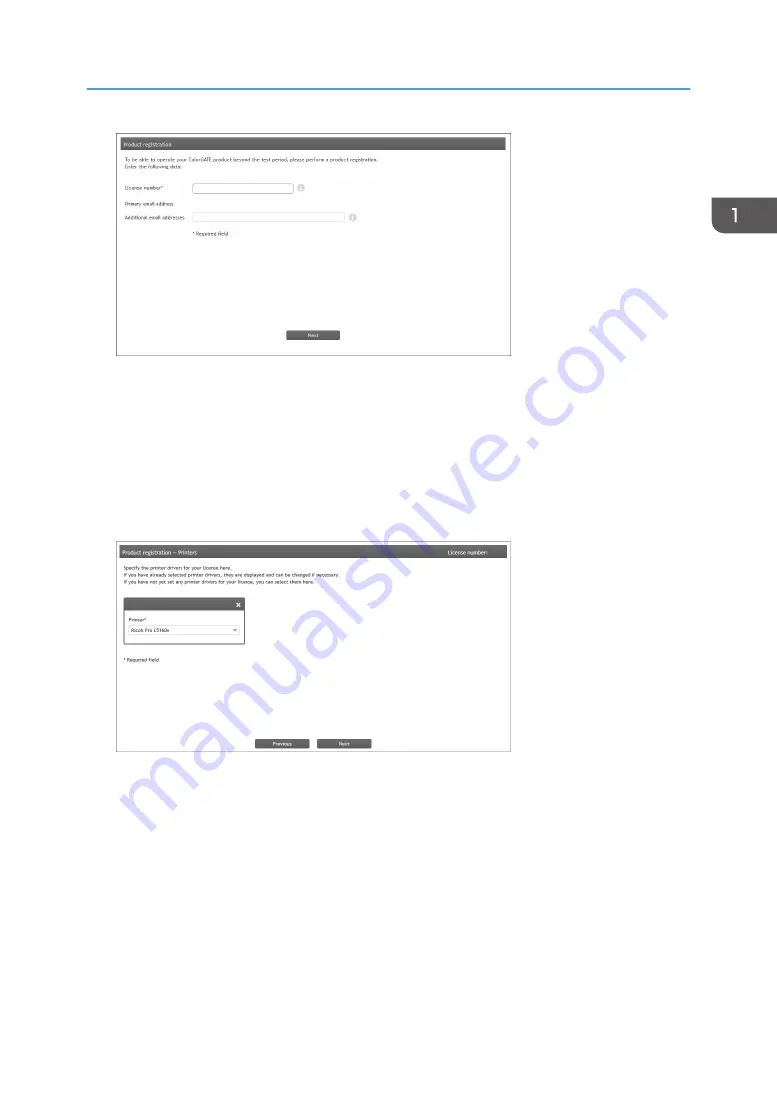
5.
If you want to add additional e-mail addresses, enter them in "Additional email
addresses".
E-mails about your product license will be sent to the e-mail address displayed in "Primary email
address". To add other recipients, enter additional e-mail addresses.
6.
Click [Next].
The next screen is displayed.
7.
Select a printer to be used.
8.
Click [Next].
The next screen is displayed.
9.
Select the mode in which to use the license.
• Online mode
You can transfer the software to another computer at any time.
Your computer must always be on with an internet connection.
• Offline mode
You can use the software offline.
To transfer the license to another computer, send a request to the ColorGATE customer service
team.
Registering the Product
11
Содержание Pro L5130e
Страница 2: ......
Страница 6: ...4 ...
Страница 10: ...EDP004 1 Installing ColorGATE Productionserver 8 ...
Страница 34: ...2 Functions for L5130e L5160e 32 ...
Страница 40: ...MEMO 38 ...
Страница 41: ...MEMO 39 ...
Страница 42: ...MEMO 40 EN GB EN US EN AU M0DY 7525A ...
Страница 43: ......
Страница 44: ...EN GB EN US EN AU M0DY 7525A 2020 2021 Ricoh Co Ltd ...




























