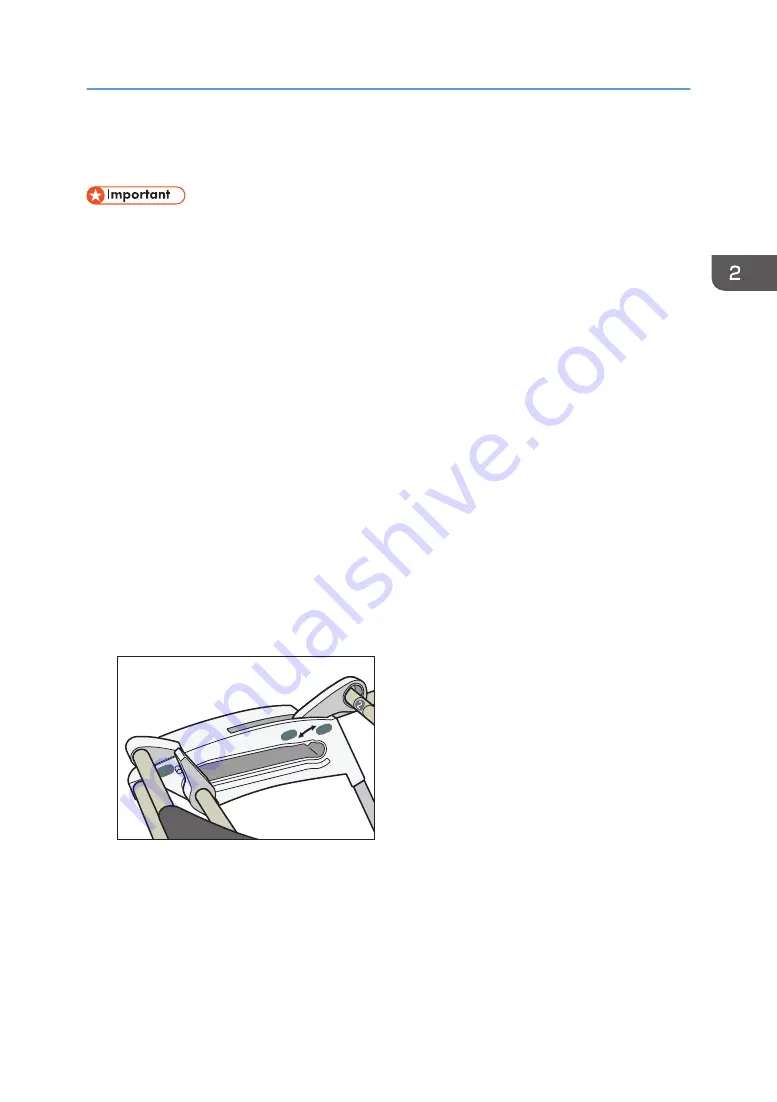
Setting the Output Basket
• Open the output basket before you start printing.
• Hold the bars with both hands. If you hold the bars with only one hand, you might drop the bars.
• If the machine is installed near an air conditioner or heater, the delivered paper might not be
stacked properly due to the air from the air conditioner or heater.
• Printing photos or other images that use a lot of ink may make the paper frail so that it does not
stack properly.
• Do not touch output paper until printing is complete. Doing so may cause it to misfeed and result in
a malfunction.
• Do not obstruct the paper output location or put anything in the output basket. Doing so may cause
it to misfeed and result in a malfunction.
Prints are delivered to the output basket. Remove the prints one at a time from the output basket.
There are three ways to set up the output basket.
The illustrations show the position of the bars of the basket.
• Basic mode
For most printing, the basic mode can be used for the basket. For details, see page 31 "Setting
Up the Output Basket in Basic Mode".
Be sure to always use basic mode when printing on special paper or smaller size plain paper (A2
or smaller size).
2A
2C
2B
DNE062
• A0/A1/E/D stack mode
To stack A0/E or A1/D paper properly, set up the output basket in A0/A1/E/D stack mode, see
page 32 "Setting Up the Output Basket in A0/A1/E/D Stack Mode".
Setting the Output Basket
29
Содержание MP CW2201sp
Страница 2: ......
Страница 8: ...Notes to users in the state of California Notes to Users in USA mainly North America 246 INDEX 247 6 ...
Страница 12: ...10 ...
Страница 61: ...2 Press OK Logging In the Machine 59 ...
Страница 66: ...2 Getting Started 64 ...
Страница 90: ...3 Copy 88 ...
Страница 114: ...4 Print 112 ...
Страница 136: ...6 Document Server 134 ...
Страница 142: ...DHJ351 The edge is dented DHJ352 The paper has holes in it DHJ349 The paper is torn 8 Adding Paper and Ink 140 ...
Страница 252: ...MEMO 250 ...
Страница 253: ...MEMO 251 ...
Страница 254: ...MEMO 252 EN GB EN US D262 7502B ...
Страница 255: ... 2015 2018 2019 ...
Страница 256: ...D262 7502B US EN GB EN ...















































