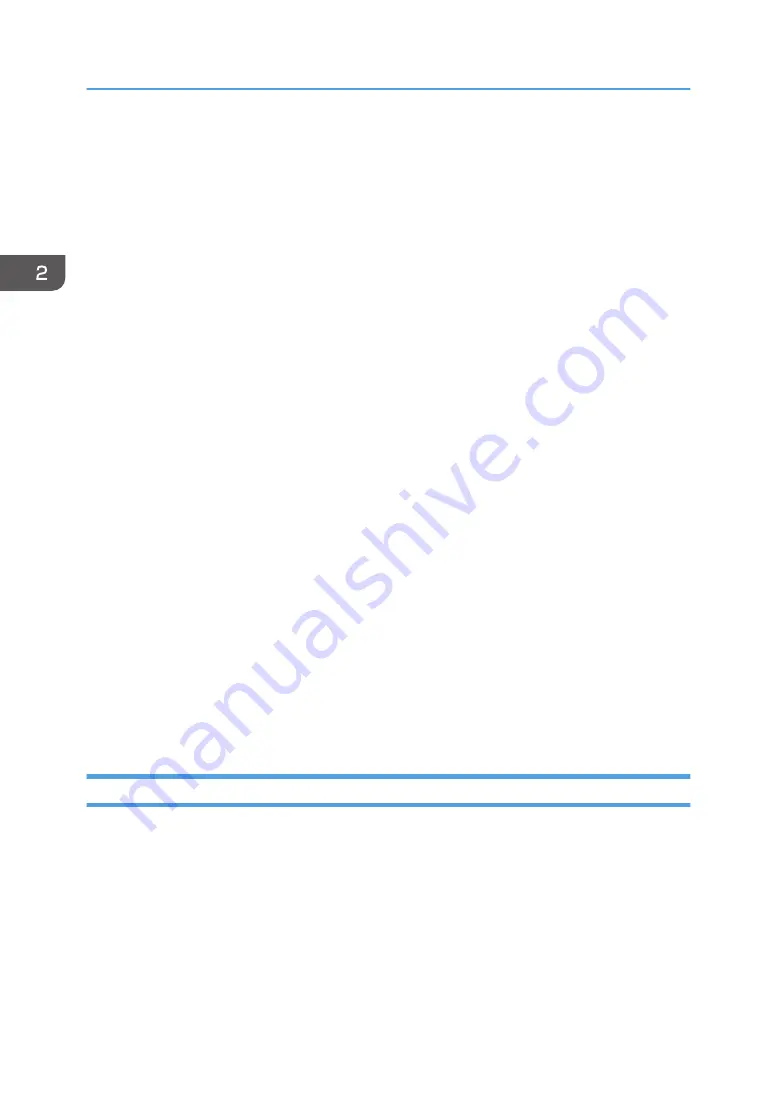
5.
Check the [x64] (64 bit) or [X86] (32 bit) check box, and then click [Next].
6.
Click [Have Disk...].
7.
Click [Browse...], and then select the printer driver location.
If the CD-ROM drive is D, the source files of the printer driver are stored in the following locations:
• PCL 5e
32-bit driver D:\X86\DRIVERS\PCL5E\XP_VISTA\(Language)\DISK1
64-bit driver D:\X64\DRIVERS\PCL5E\X64\(Language)\DISK1
• PCL 6
32-bit driver D:\X86\DRIVERS\PCL6\XP_VISTA\MUI\DISK1
64-bit driver D:\X64\DRIVERS\PCL6\X64\MUI\DISK1
• PostScript 3
32-bit driver D:\X86\DRIVERS\PS\XP_VISTA\MUI\DISK1
64-bit driver D:\X64\DRIVERS\PS\X64\MUI\DISK1
For details about the languages supported in the printer drivers, see page 6 "Supported
languages".
8.
Click [OK].
9.
Select the manufacturer and model name of the machine you want to use, and then click
[Next].
10.
Click [Finish].
11.
Click [Close] to close the print server properties window.
12.
Check that the power of the machine is off.
13.
Connect the machine and computer using a USB cable.
Connect the USB cable firmly.
14.
Turn on the power of the machine.
Parallel Connection
1.
Click [PCL Printer Drivers] or [PostScript 3 Printer Driver] on the installer screen.
2.
The software license agreement appears in the [License Agreement] dialog box. After
reading the agreement, click [I accept the agreement.], and then click [Next].
If installing the PostScript 3 printer driver, proceed to step 7.
3.
Select a printer driver you want to use, and then click [Next].
4.
Select [Specify a new port], and then click [Next].
5.
Select [Local Port], and then click [Next].
2. Installing the Printer Driver
32
Содержание MP 2554 Series
Страница 2: ......
Страница 6: ...4...
Страница 12: ...1 Manuals Provided with This Machine 10...
Страница 24: ...2 Safety Information for This Machine 22...
Страница 32: ...MEMO 30...
Страница 33: ...MEMO 31...
Страница 34: ...MEMO 32 EN US D202 7011...
Страница 35: ...2014...
Страница 36: ...D202 7011 US EN...
Страница 38: ......
Страница 48: ...10...
Страница 128: ...1 Press Auto Reduce Enlarge 2 Select the paper size 3 Place the originals and then press the Start key 3 Copy 90...
Страница 143: ...2 Enter the number of copy sets with the number keys 3 Press Continue Copying starts again Sort 105...
Страница 153: ...7 Press the key Transmitting while Checking Connection to Destination Immediate Transmission 115...
Страница 166: ...4 Pages per Sheet Right then Down Down then Right Left then Down Down then Left 5 Print 128...
Страница 190: ...6 Scan 152...
Страница 194: ...7 Document Server 156...
Страница 224: ...9 Adding Paper and Toner 186...
Страница 294: ...11 Information for This Machine 256...
Страница 298: ...W Web Image Monitor 24 157 Widget 72 WSD scanner 22 233 260 EN GB EN US EN AU D202 7482...
Страница 299: ...2014...
Страница 300: ...D202 7482 AU EN US EN GB EN...
Страница 302: ......
Страница 312: ...1 Introduction 10...
Страница 344: ...2 Installing the Printer Driver 42...
Страница 346: ...3 Installing the Scanner Driver 44...
Страница 356: ...5 Troubleshooting 54...
Страница 368: ...MEMO 66...
Страница 369: ...MEMO 67...
Страница 370: ...MEMO 68 EN GB EN US EN AU D202 7483...
Страница 371: ......
Страница 372: ...EN GB EN US EN AU D202 7483 2014...
Страница 373: ...2013 D687 8860...
Страница 378: ...Environmental Advice for Users 35 4 Appendix Trademarks 37 2...
Страница 392: ...1 Manuals Provided with This Machine 16...
Страница 406: ...2 Safety Information for This Machine 30...
Страница 415: ...MEMO 39...
Страница 416: ...MEMO 40 EN GB D146 7565...






























