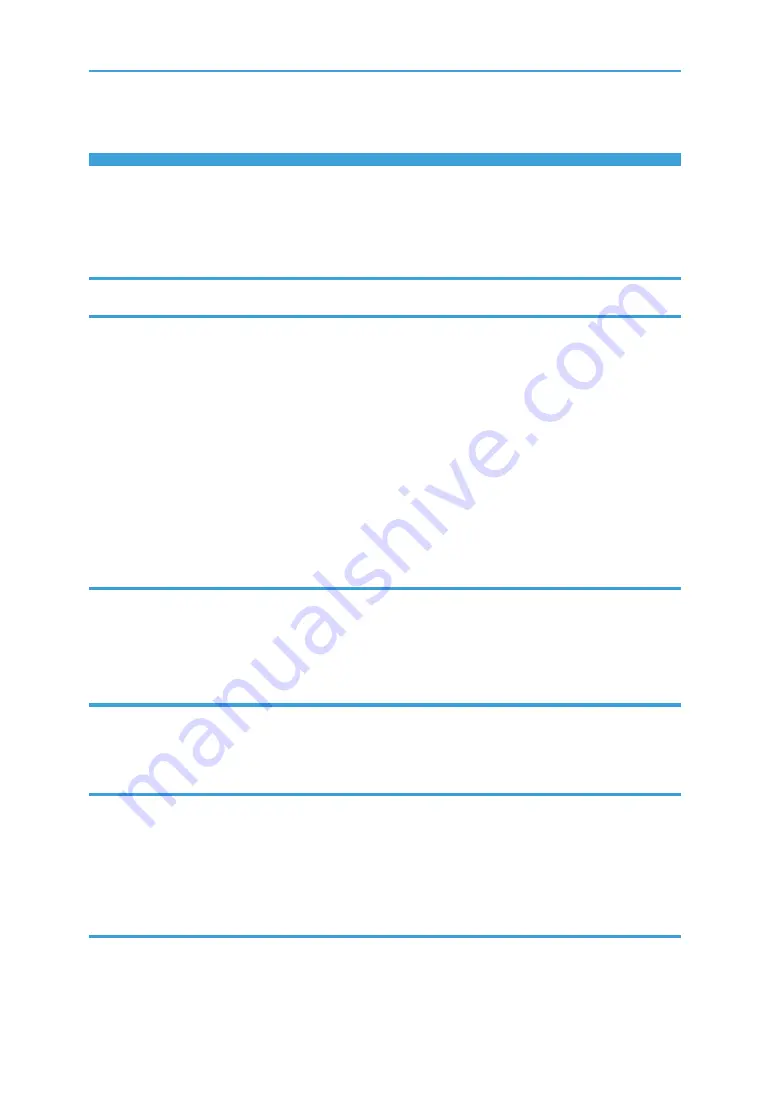
1
TABLE OF CONTENTS
How to Read the Manual ............................................................................................................................... 2
Important Safety Instructions ......................................................................................................................... 4
ENERGY STAR Program .................................................................................................................................6
1. Guide to Components
2. Setting up the Printer
Unpacking ........................................................................................................................................................9
Opening the Paper Feed ..............................................................................................................................10
Attaching the Paper Tray ..............................................................................................................................10
Loading Paper ............................................................................................................................................... 11
Connecting the Printer to a Power Socket ..................................................................................................13
Starting the Printer .........................................................................................................................................13
Installing Printer Drivers and Neo Printing Software.................................................................................14
Printing a Test Page .......................................................................................................................................2 0
Printing a Configuration Page ......................................................................................................................2 0
3. Print Media
Supported Paper ...........................................................................................................................................21
Non-Recommended Paper Types ...............................................................................................................21
Print Area .......................................................................................................................................................2 2
4. Printing
Print Jobs ........................................................................................................................................................23
Canceling Print Jobs ......................................................................................................................................2 4
5. Copying
Placing Originals ...........................................................................................................................................26
Basic Copying ...............................................................................................................................................2 7
Copying Both sides of an ID Card onto one side of Paper.......................................................................2 9
Canceling a Copying ...................................................................................................................................31
6. Scanning
Scanning with a PC .......................................................................................................................................32
















