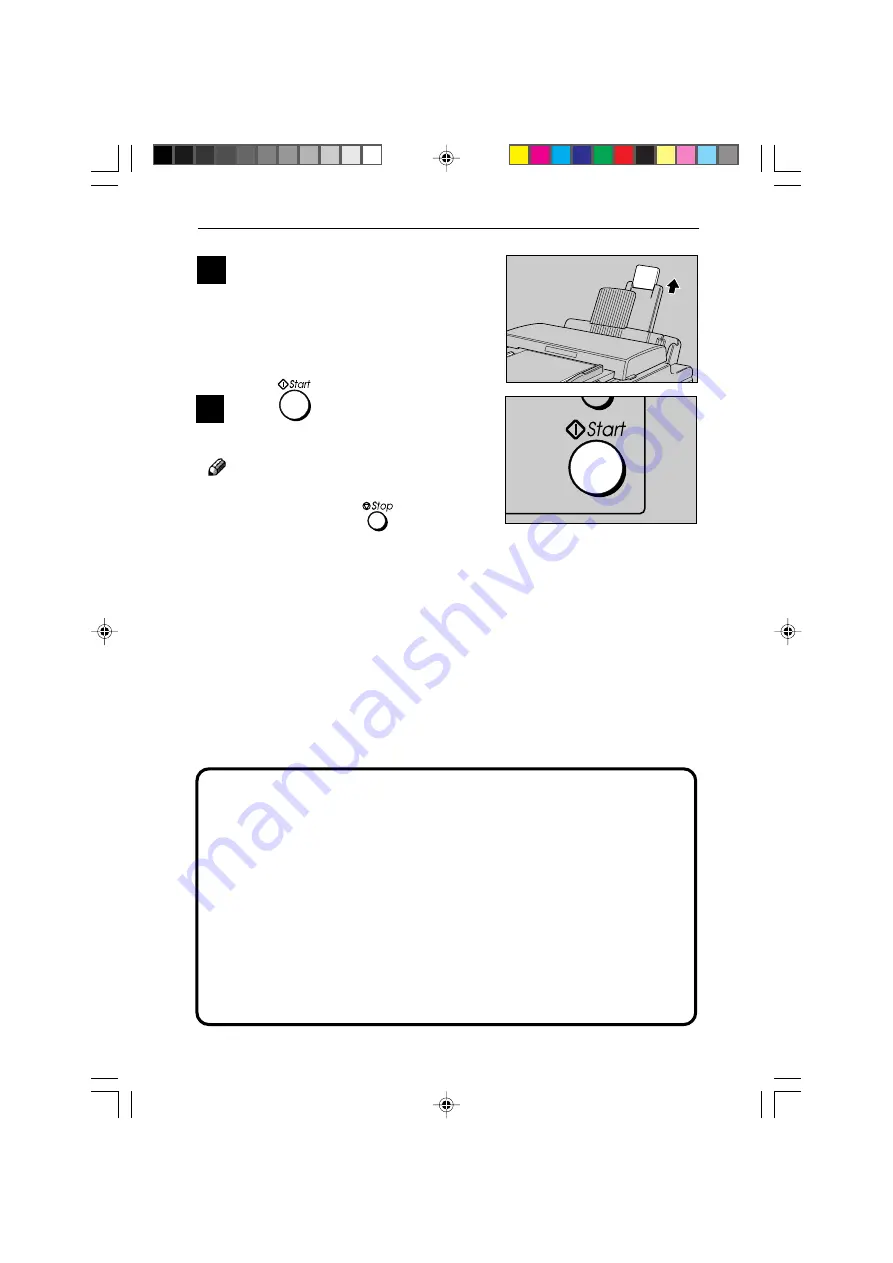
36
COPYING
5
Stretch the extend tray that supports the
originals.
Originals that do not meet the following requirements can cause paper misfeeds,
and even damage the machine.
■
Requirements
• Thickness
0.05mm to 0.2mm (0.002" to 0.08")
• Weight
60 to 90 g/m
2
(16lb to 24lb)
• Clear markings
Markings on the originals must be clear to be read
correctly.
• Uniform page size
All pages should be the same size.
• Page condition
Avoid using originals that are bent, curled, damaged,
or stapled, and originals printed on coated paper,
carbon paper, or photographic paper.
6
Press
to perform the copy op-
eration.
Note
• If an original becomes misfed during feed-
ing by the ADF, press
to stop the op-
eration. Refer to“Clearing a Paper
Misfeed” on page 48.
• We recommend you use text mode when
copying with the ADF.
• We recommend you copy photo originals
from the exposure glass for best results.
g(GB)Chapter 04_p27-38
99.8.3, 0:50 PM
36
















































