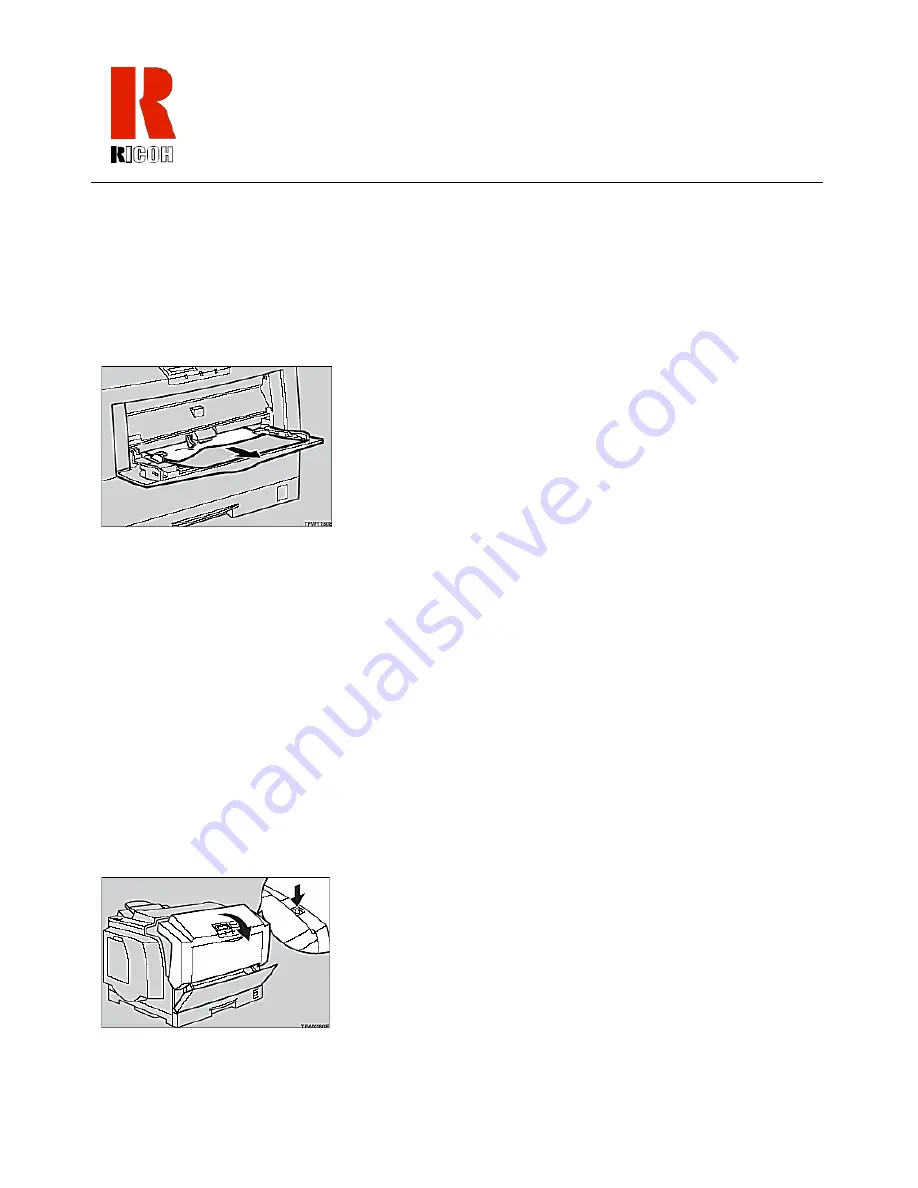
30
Operating Instructions
Removing Misfed Paper from the Bypass Tray
Follow the instructions below to remove the misfed paper from the bypass tray:
1
Carefully pull out the misfed paper making sure that you do not leave any misfed
paper in the printer.
2
When paper is left in the bypass tray, remove the paper.
3
Close the bypass tray, open the front cover, and then close it to reset the misfeed
condition.
4
Reload paper into the bypass tray.
Removing Misfed Paper from the Front Cover
Follow the instructions below when removing misfed paper from the front cover:
Warning:
When removing misfed paper, do not touch the fusing section. It
is very hot and could cause a burn.
1
If the message OPEN FRONT COVER AND REMOVE MISFEED appears on
the display panel, open the front cover by pushing the front cover release button.
Содержание AP505
Страница 4: ...iv...
Страница 24: ...20 Operating Instructions...

























