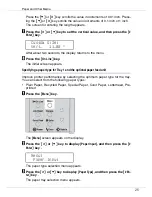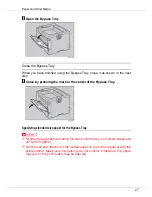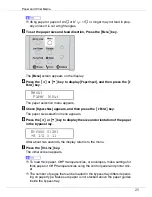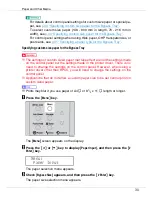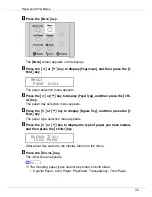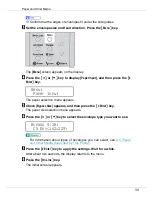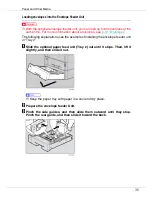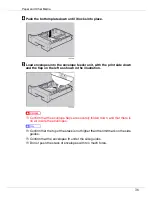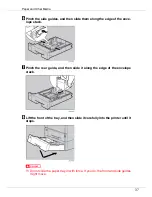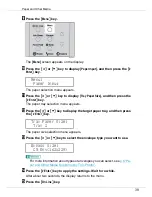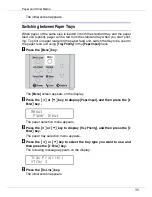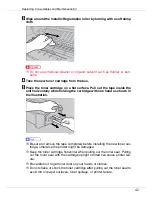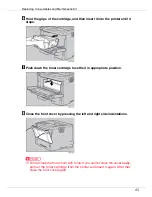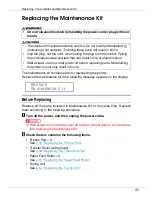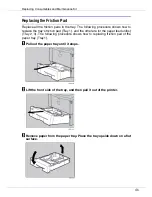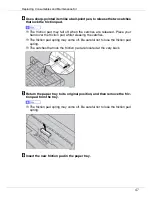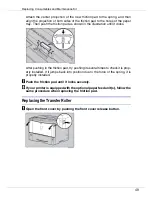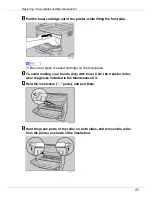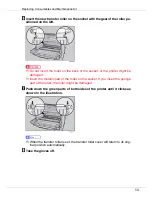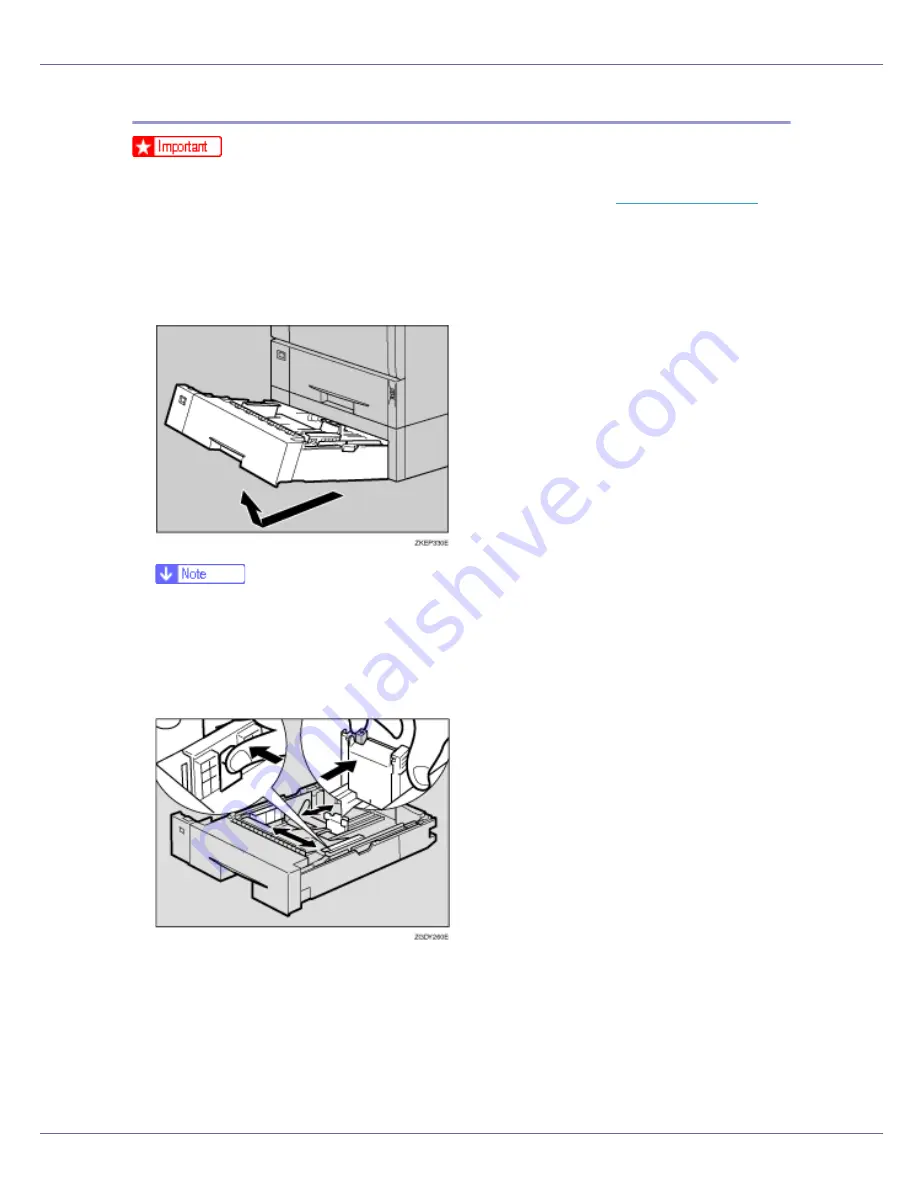
Paper and Other Media
35
Loading envelopes into the Envelope Feeder Unit
❒
With the optional envelope feeder unit, you can load up to 60 envelopes at the
same time. For more information about envelopes, see
p.12 “Envelopes”
.
The following explanation uses the example of installing the envelope feeder unit
in “Tray 2”.
A
Slide the optional paper feed unit (Tray 2) out until it stops. Then, lift it
slightly, and then slide it out.
❒
Keep the paper tray with paper in a cool and dry place.
B
Prepare the envelope feeder Unit.
C
Pinch the side guides, and then slide them outward until they stop.
Pinch the rear guide, and then slide it toward the back.