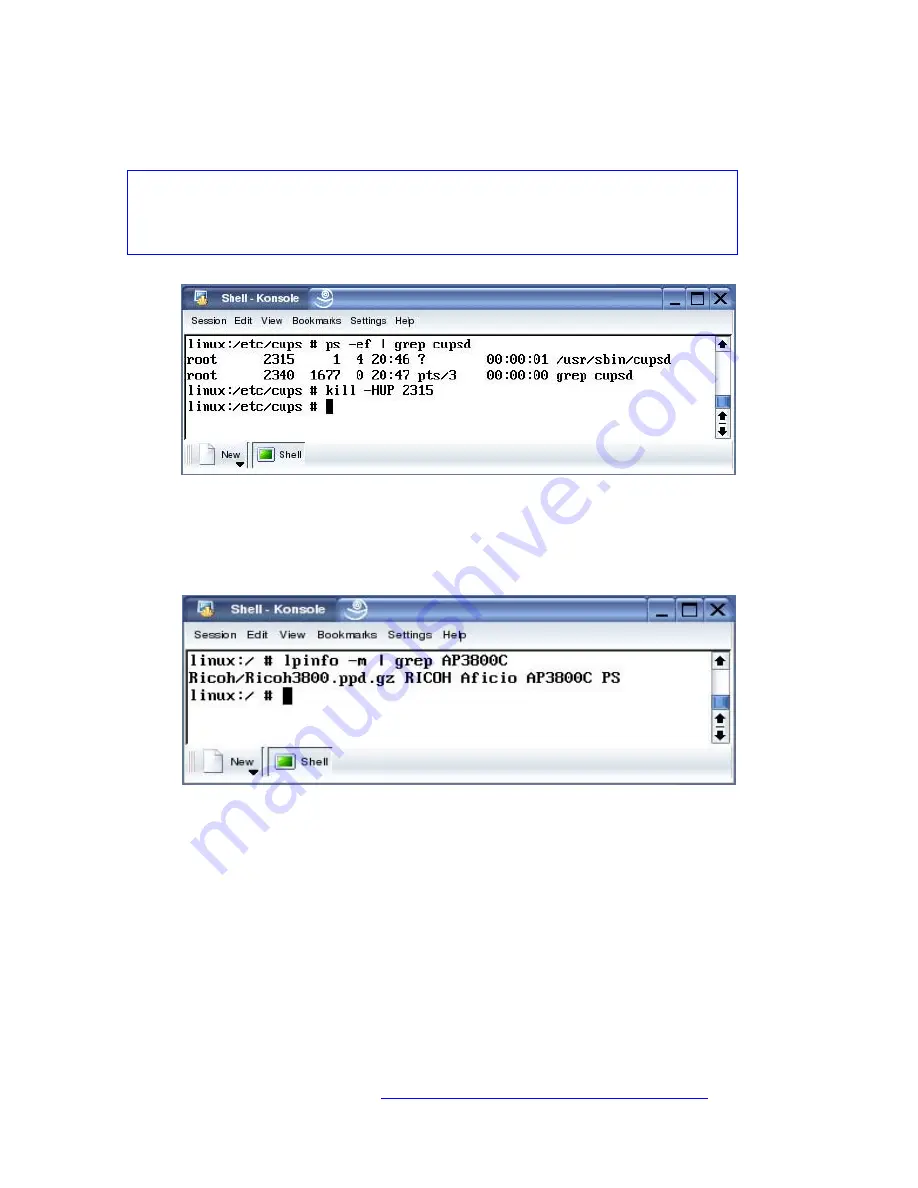
Ricoh Printer Configuration on CUPS
Or, by using this command if the CUPS daemon is running as root:
# kill –HUP <cups
process id
NOTE
This second method, using the kill command, works only if CUPS daemon
is running as root.
Figure 3:Restarting the CUPS Daemon by Using the Kill Command
7.
Verify that the PPD is successfully installed by running this command:
#
lpinfo -
m | grep <ppd model>
This command displays all installed PPDs matching the
provided ppd model
.
This will show the PPD and model name if it is installed
correctly.
Figure 4: Verifying that the PPD is Successfully Installed
3.2. Installing the Driver:
The driver can be installed using several methods:
1.
To install using
Suse Linux yast2
admin tool, refer to
Section 3.2.1 - Suse yast2.
2.
To install using
KDE
tools, refer to
Section 3.2.2 - KDE Print Manager
.
3.
To install using
Web UI
, refer to
Section 3.2.3 – Web Interface
.
4.
To install using the command line tool, refer to
Section 3.2.4 – Command Line
Interface.
Page 9 of 30
Visit our knowledgebase at:
http://www.ricoh-usa.com/support/knowledgebase.asp
Copyright 2003 Ricoh Corporation
























