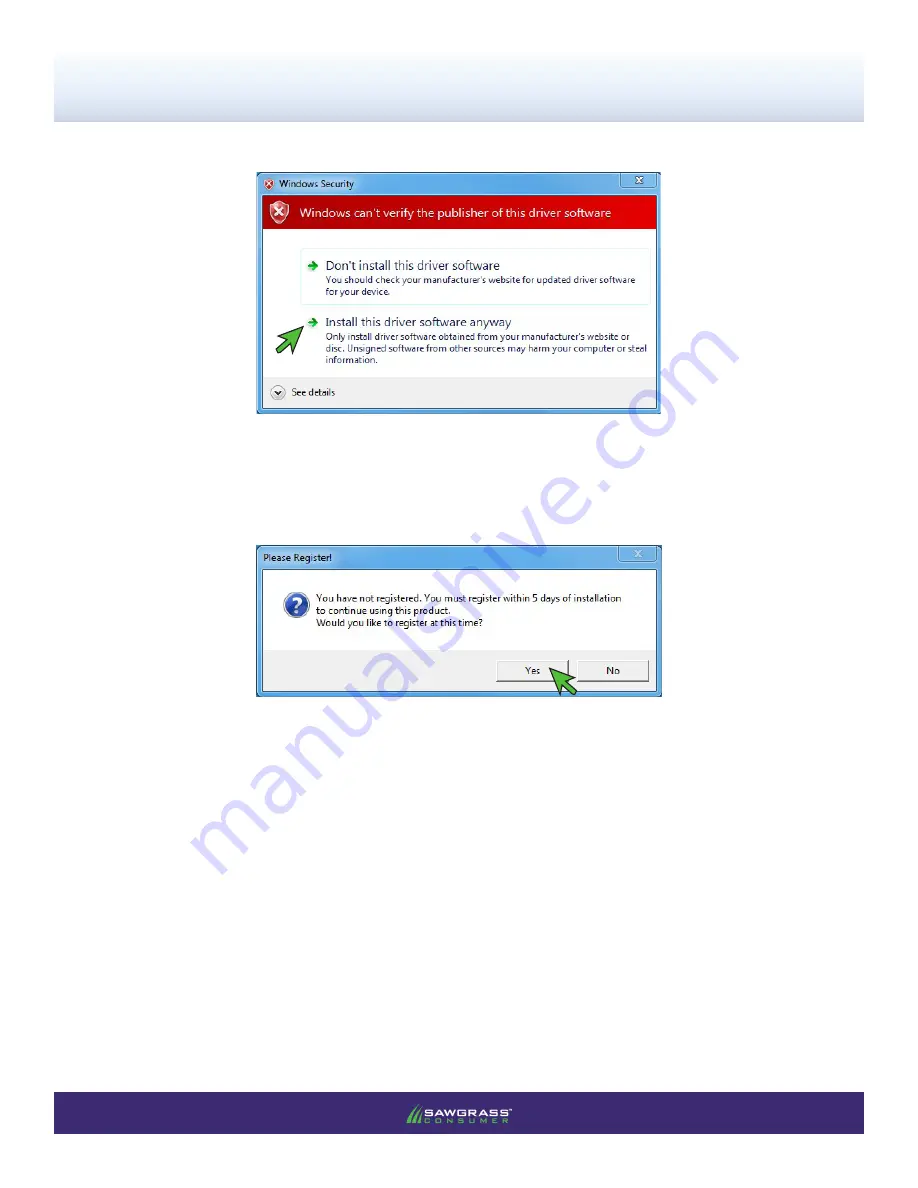
PAGE 7
of 11 >>
ChromaBlast-R: Ricoh SG 3110DN –
Installation Guide
ChromaBlast-R Installation & Registration
13.) If you receive the following message, click
Install this driver software anyway
(see FIGURE 13)
.
FIGURE 13
14.) As installation nears completion, the following window will prompt you to register your product
(see
FIGURE 14)
.
DO NOT SKIP THIS STEP
, registration is required to use the software. Click
YES
to
continue.
FIGURE 14
15.) You will use the
Product ID
to register your product. The
Product ID
is located in the
ChromaBlast
Registration
window (see FIGURE 15). The easiest and fastest way to obtain a
Registration Code
24/7 is by clicking the
Obtain Registration Code
button also located in the
ChromaBlast Registration
window. Follow the on-screen instructions to receive a
Registration Code
via an automatic
E-mail.
Note:
You must have a separate Registration Code for every machine on which the ChromaBlast-R
Driver is installed.





































