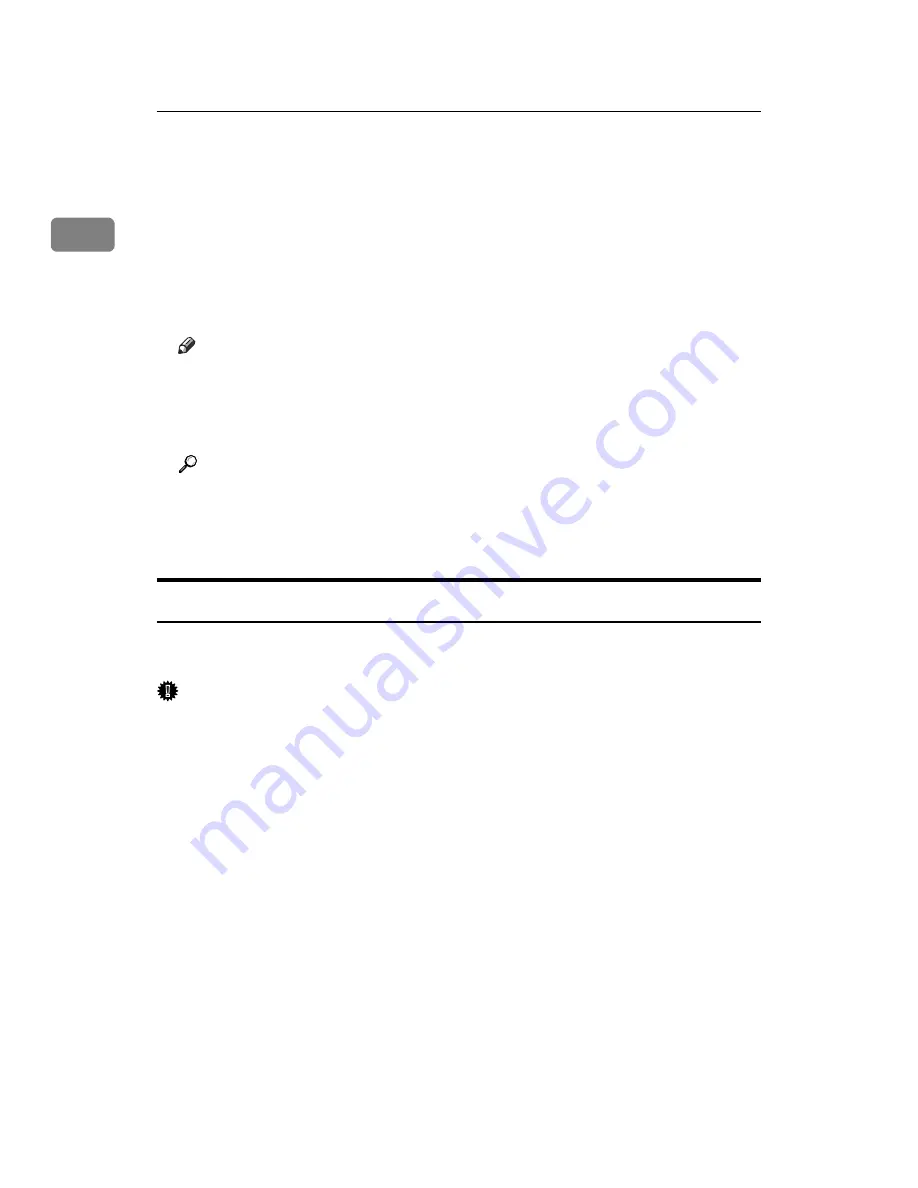
Preparing the Machine
24
1
G
Click
[
Install
]
.
The printer driver installation starts.
H
Click
[
Finish
]
.
A message about restarting the computer appears. Restart the computer to
complete installation.
I
Click
[
Exit
]
in the first dialog box of the installer, and then take out the CD-
ROM.
Note
❒
To stop installation of the selected software, click
[
Cancel
]
before installa-
tion is complete.
❒
Select a machine to whose IP address is displayed in
[
Connect To
]
to install
SmartDeviceMonitor for Client when using TCP/IP.
Reference
Quick Install is not available unless bidirectional communication between
the machine and computer is enabled via parallel connection. See p.53 “If
Bidirectional Communication Is Disabled” for details about bidirectional
communication between the machine and computer.
Installing the Printer Driver under Windows Vista
Use the following procedure to install and set up the printer driver under Win-
dows Vista.
Important
❒
The printer driver Help cannot be displayed on computers running Windows
Vista.
❒
SmartDeviceMonitor for Client cannot be installed on computers running
Windows Vista.
Windows Vista users can install the PCL or RPCS printer driver using the sup-
plied CD-ROM.
The printer driver installers can be found in the following locations:
Example (the “D” drive is the CD-ROM drive):
• RPCS
D:\DRIVERS\RPCS\XP_VISTA\(Language)\DISK1
• PCL (PCL5E/PCL6)
D:\DRIVERS\PCL(PCL5E or PCL6)\XP_VISTA\(Language)\DISK1
Install and set up the printer driver as follows:
A
Install the printer driver.
B
Specify the port settings.
C
Configure the properties.
Содержание Aficio MP 2500SPF
Страница 78: ...Setting Up the Printer Driver 72 2 ...
Страница 104: ...98 EN USA D327 7693 ...
Страница 106: ...Printer Scanner Unit Type 2500 Operating Instructions Printer Reference EN USA D327 7693 ...






























