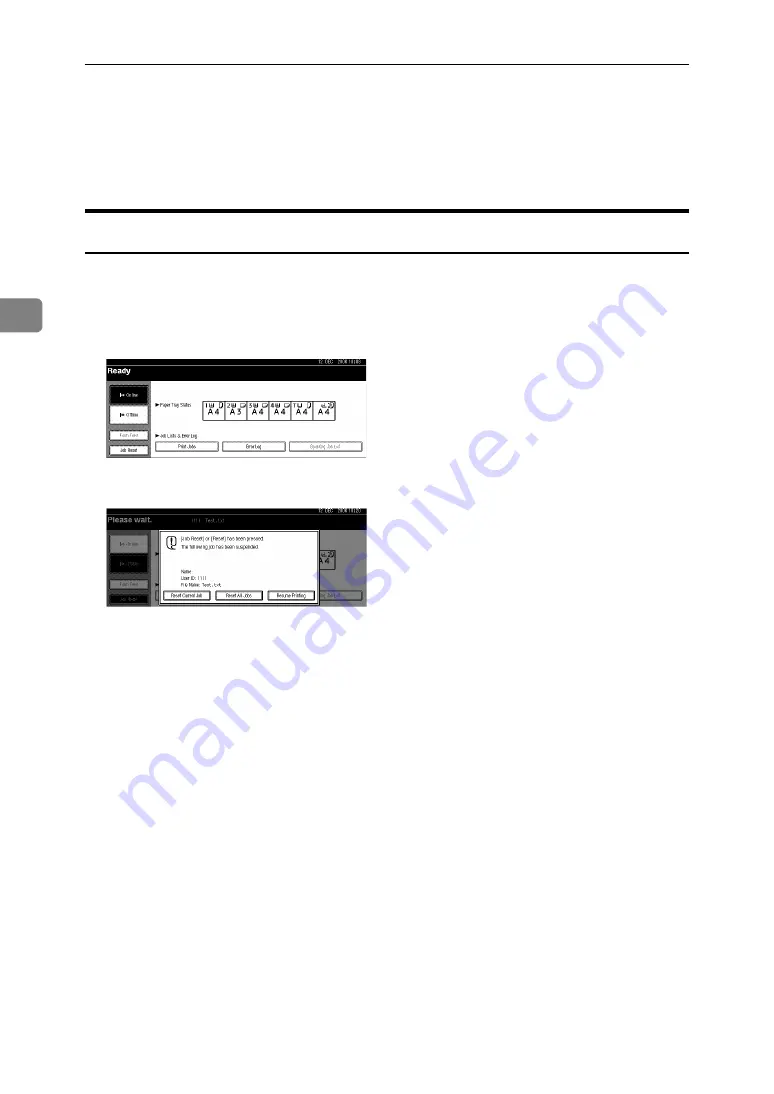
Other Print Operations
110
3
Canceling a Print Job
This section gives instruction to stop printing from the computer or the display
panel.
Canceling a Print Job Using the Control Panel
A
Press the
{
Printer
}
key.
The Printer screen appears.
B
Press
[
Job Reset
]
.
C
Press
[
Reset Current Job
]
or
[
Reset All Jobs
]
.
•
[
Reset Current Job
]
: cancels the print job currently being processed.
•
[
Reset All Jobs
]
: cancels all jobs in the print queue.
•
[
Resume Printing
]
: resumes to print the print jobs.
A confirmation message appears.
D
Press
[
Yes
]
to cancel the print job.
Press
[
No
]
to return to the previous display.
Содержание Aficio MP 1600L
Страница 8: ...vi ...
Страница 62: ...Preparing the Machine 54 1 ...
Страница 140: ...Saving and Printing Using the Document Server 132 4 ...
Страница 148: ...The Functions and Settings of the Machine 140 5 ...
Страница 154: ...146 GB GB AE AE D316 6500 ...
Страница 156: ...Operating Instructions Printer Reference GB GB AE AE D316 6500 ...






























