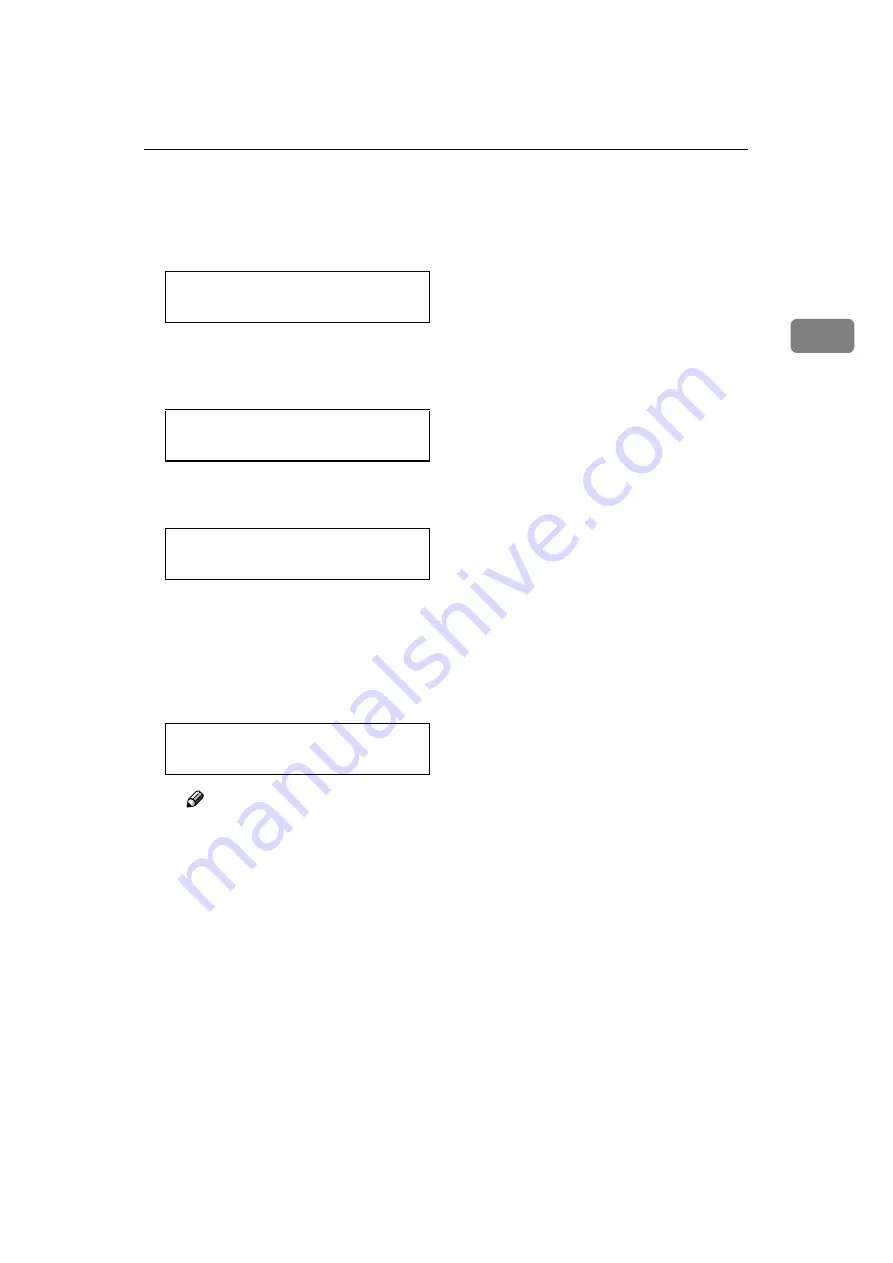
Fuser Oil Type 5000
27
2
C
Press
{{{{U
U
U
U}}}}
or
{{{{T
T
T
T}}}}
to show
"Maint. Reset" on the panel
display, and then press
{{{{
Enter
#
}}}}
.
D
Press
{{{{U
U
U
U}}}}
or
{{{{T
T
T
T}}}}
to show "Fus-
er Oil Unit" on the panel dis-
play, and then press
{{{{
Enter #
}}}}
.
The message appears on the
panel display.
E
Press
{{{{
Enter #
}}}}
.
After a few seconds, the "Maint.
Reset" menu will return.
F
Press
{{{{
Online
}}}}
.
Return to normal display.
Note
❒
If you hear a noise while
printing after replacing the
fuser oil unit, the seals
A
and
B
may not have been re-
moved. Go back to step
confirm that the seals are re-
moved.
Maintenance:
Maint. Reset
Maint. Reset
Fuser Oil Unit
Fuser Oil Unit
Press # to Reset
Ready
Содержание Aficio CL5000
Страница 12: ...8 ...
Страница 18: ...Getting Started 14 1 ...
Страница 68: ...Cleaning and Adjusting the Printer 64 3 ...
Страница 78: ...74 UE USA G071 MEMO ...
Страница 80: ...UE USA G071 7518A ...
















































