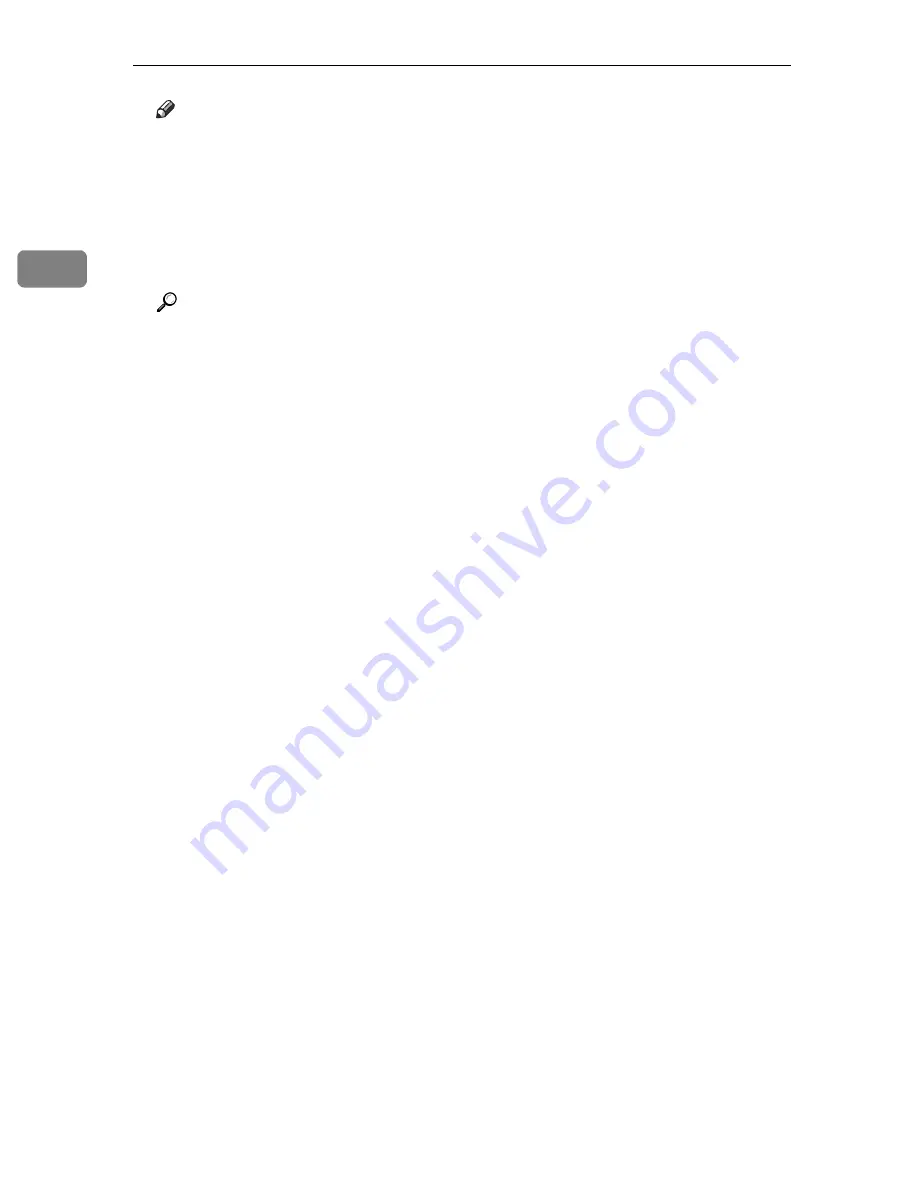
Installing Options
26
2
Note
❒
After finishing installation, you can check User Account Enhance Unit is
properly installed: Print the configuration page from the
[
List/Test Print
]
menu. If it is installed properly, “Accounting Module” will appear for “De-
vice Connection” on the configuration page.
❒
If the User Account Enhance Unit is not installed properly, reinstall it fol-
lowing this procedure. If you cannot install it properly even after attempt-
ing reinstallation, contact your sales or service representative.
Reference
For printing the configuration page, see “Test Printing”, Quick Installation
Guide.
Install the controller board carefully. For details, see p.13 “Caution when
re-installing the controller board”.
Содержание 403079 - Aficio SP C410DN-KP Color Laser Printer
Страница 2: ......
Страница 20: ...Guide to the Printer 8 1...
Страница 66: ...Installing Options 54 2...
Страница 74: ...Connecting the Printer 62 3...
Страница 88: ...Configuration 76 4...
Страница 146: ...Replacing Consumables and Maintenance Kit 134 6...
Страница 182: ...Troubleshooting 170 9...
Страница 188: ...Removing Misfed Paper 176 10...
Страница 203: ...Copyright 2006...
















































