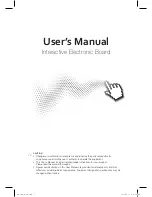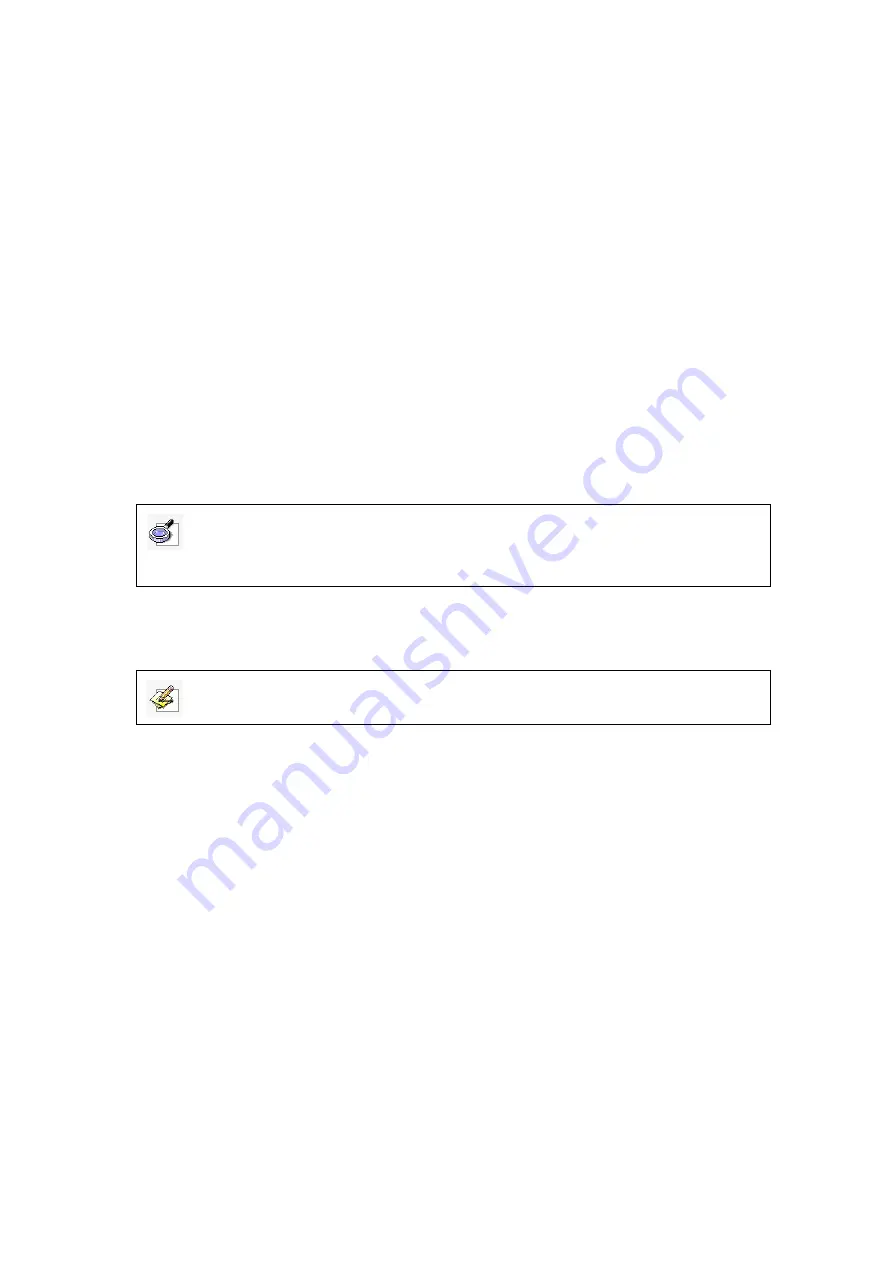
Returnstar Interactive Technology Group Co., Ltd.
28
Chapter 9 Cautions and Maintenance
9.1 Whiteboard
For the interactive whiteboard that do not support normal marker (no
“W” included in
the product model), please try not to use normal marker to write on the surface.
Before cleaning, please shut down the computer and switch the projector into standby
mode to make the dirt more obvious. In case of normal dirt, spray some water or
detergent on the surface, then use the paper to wipe the dirt out. If you leave some ink
trail by mistakenly using the fountain pen, please buy some special whiteboard
detergent and spray it on the soft cloth to clean the surface. For cleaning the mark left
by the permanent marker, first paint some ink of dry erase marker on the mark (the ink
of dry erase marker can dissolve the ink of permanent marker), then use soft cloth to
clean. If the mark still exists, spay some whiteboard detergent, and clean it out.
For the interactive whiteboard that supports normal marker, you can use normal
whiteboard eraser and wet cloth to clean.
Please do not use sharp or pointed objects to scratch the surface and frame,
otherwise the scratched part may be damaged,
and won’t work normally. During the
usage, do not knock or press the surface fiercely with your pen, wand or finger to
avoid the damage of whiteboard surface, pen and wand. You can use sand wax to
eliminate the scratch on the surface, and use dry cloth to clean out.
Since the mobile stand (or the wall hanging parts) is designed only to support the
weight of the whiteboard, please do not put the additional weight or pressure on the
whiteboard. Please keep the whiteboard away from intense collision, shaking,
pressing and do not install it by force, otherwise it may cause cracking, short circuit
and surface distortion.
Please do not use and install interactive whiteboard in dusty, foggy, wet and inclement
environment. Keep it away from sharp object, heat source, corrosive chemicals, fire,
and water. Please do not put the whiteboard in the outlet of hot air, otherwise the
material will deteriorate and its life-span will be shortened.
Note:
Clean the frequently used whiteboard once a week to keep the best definition.
Note:
Please do not use other organic solvent for cleaning. Otherwise it may
permanently damage the surface.