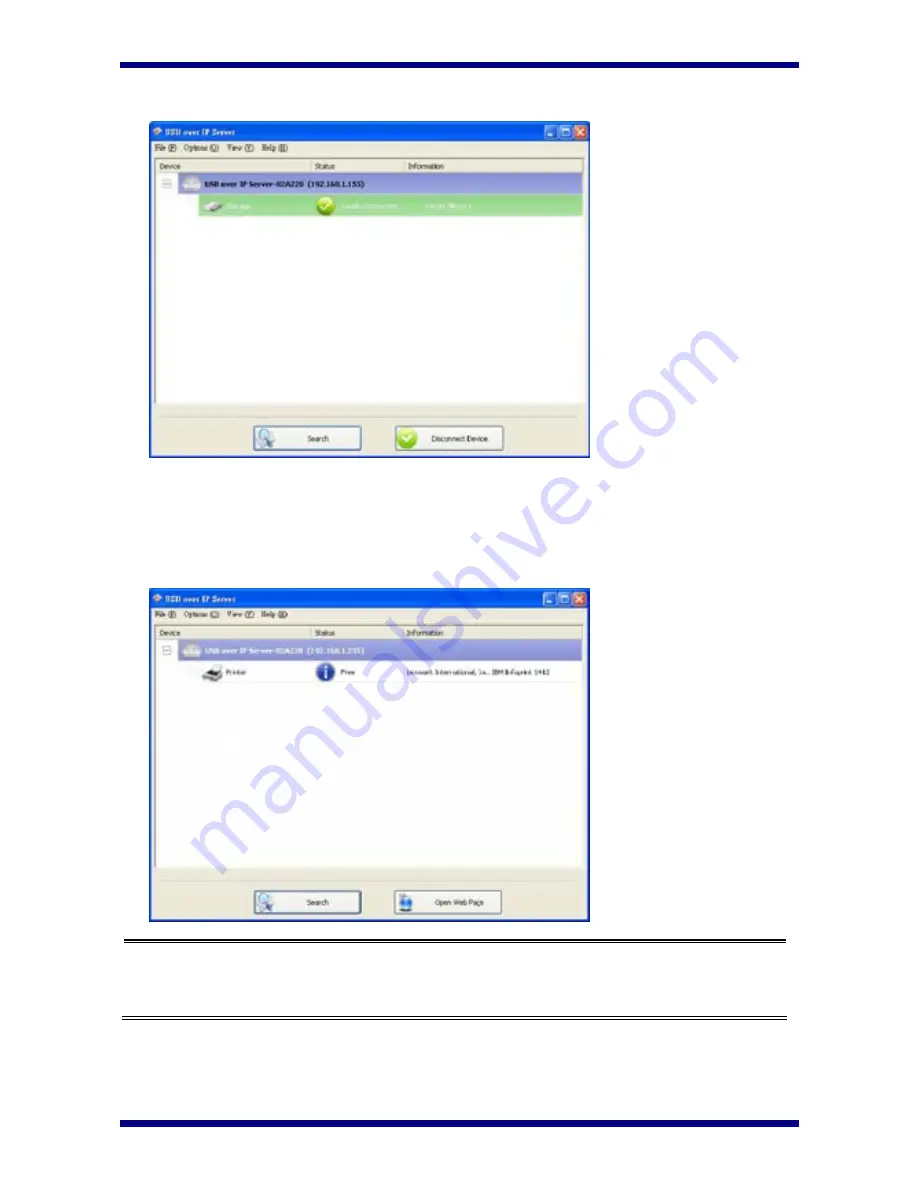
Network USB over IP Server With 4-USB2.0 Port
10
2.3 Connecting to an USB Printer or Multi-functional Printer
1. Connect the USB cable on your printer or multi-functional printer to the Network USB over
IP Server and make sure your printer is powered on. You will then see the connected printer
show up in the USB over IP Server setup utility. Select the printer from the list and click on
the “Connect Device” button.
Note:
If your printer does not show up on the list, please try to disconnect and reconnect the
printer to the USB port of the Network USB over IP Server. Also, please make sure the
Network USB over IP Server and your printer are powered on.
2. The printer will be detected as if it was plugged directly into your computer.
Содержание RP-UBI240
Страница 1: ...Network USB over IP Server With 4 USB2 0 Port User Manual Version 1 2 Feb 2011 ...
Страница 2: ......
Страница 16: ...Network USB over IP Server With 4 USB2 0 Port 14 ...
Страница 29: ...Network USB over IP Server With 4 USB2 0 Port 27 Chapter 4 Troubleshooting 4 1 Frequently Asked Questions ...



























