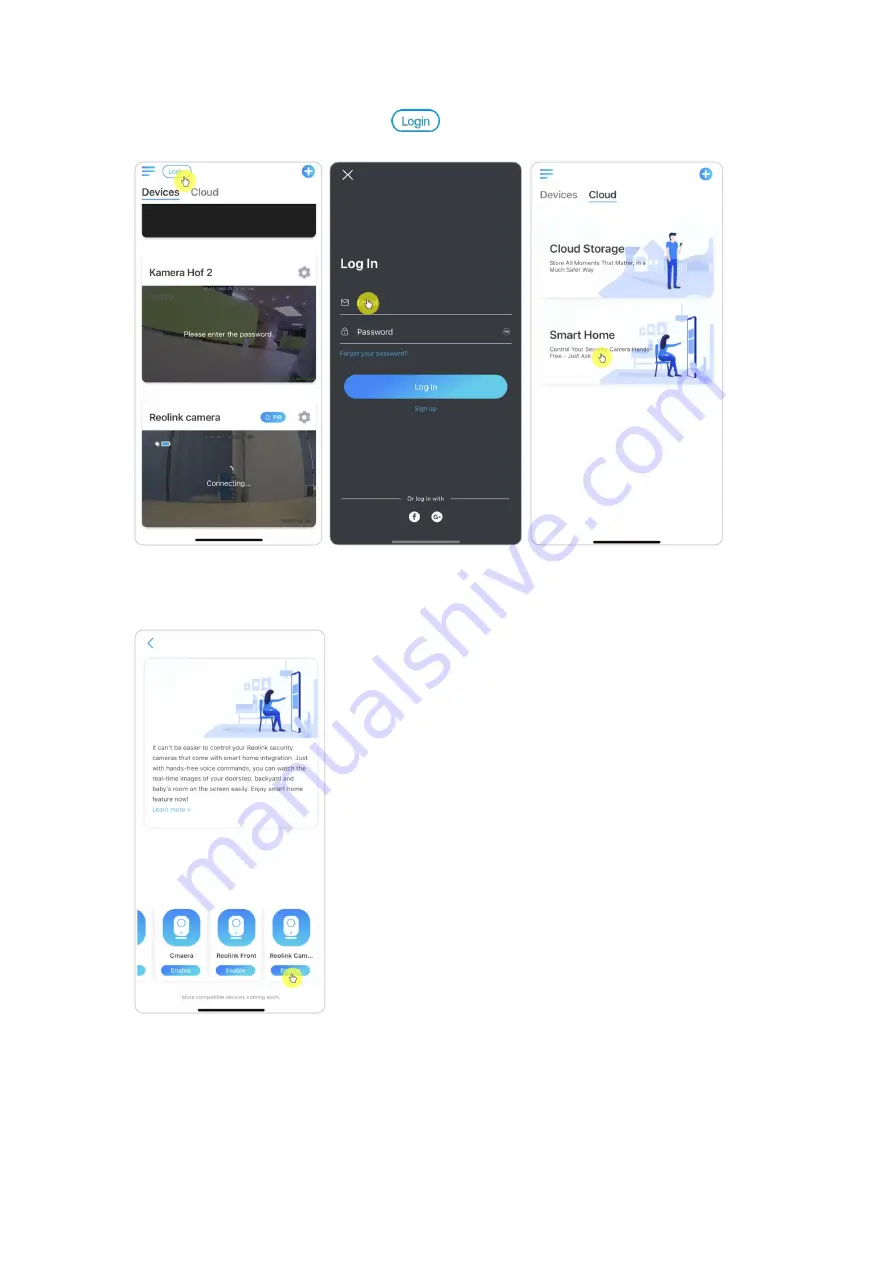
Reolink Wireless Camera
User Manual
82
1. Launch the
Reolink App
to tap
to log in your Reolink account and go to
Cloud
>
Smart Home
.
2. Tap
Enable
to add the device to
Amazon Alexa
in the
Smart Home
page.
Note: Only when it turns to disable that means the smart home feature is enabled.