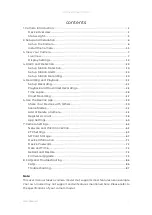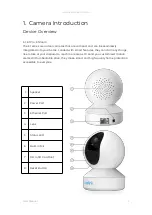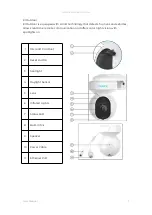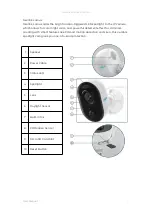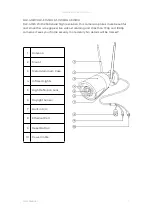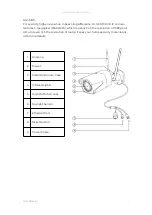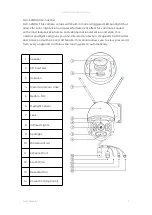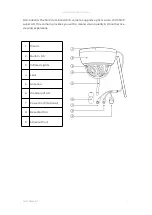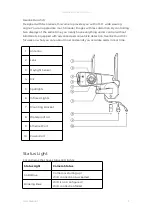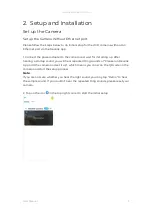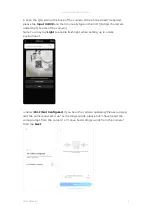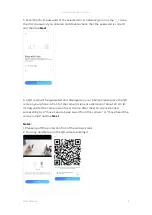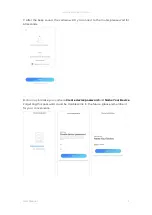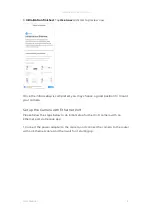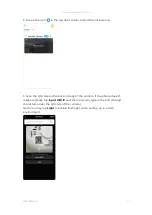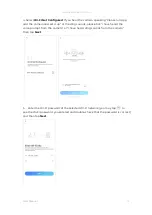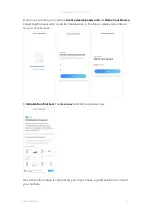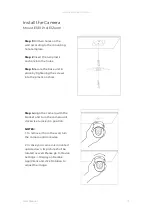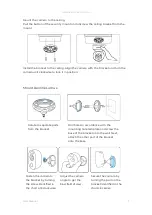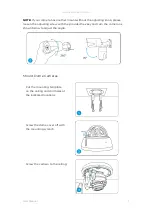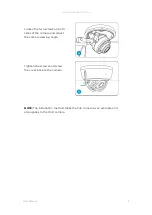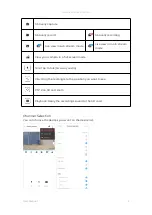Reolink Wireless Camera
User Manual
8
5. Enter the Wi-Fi password of the selected Wi-Fi network (you may tap
to see
the Wi-Fi password you entered and double-check that the password is correct)
and then tap
Next
.
6. A QR code will be generated and displayed on your phone. Please place the QR
code on your phone in front of the camera’s lens at a distance of about 20 cm (8
inches) and let the camera scan the QR code. After the QR code is scanned
successfully, tick “I have heard a beep sound from the camera” or “I have heard the
voice prompt” and tap
Next
.
Notes:
1. Please rip off the protection film of the camera’s lens.
2. You may double tap on the QR code to enlarge it.