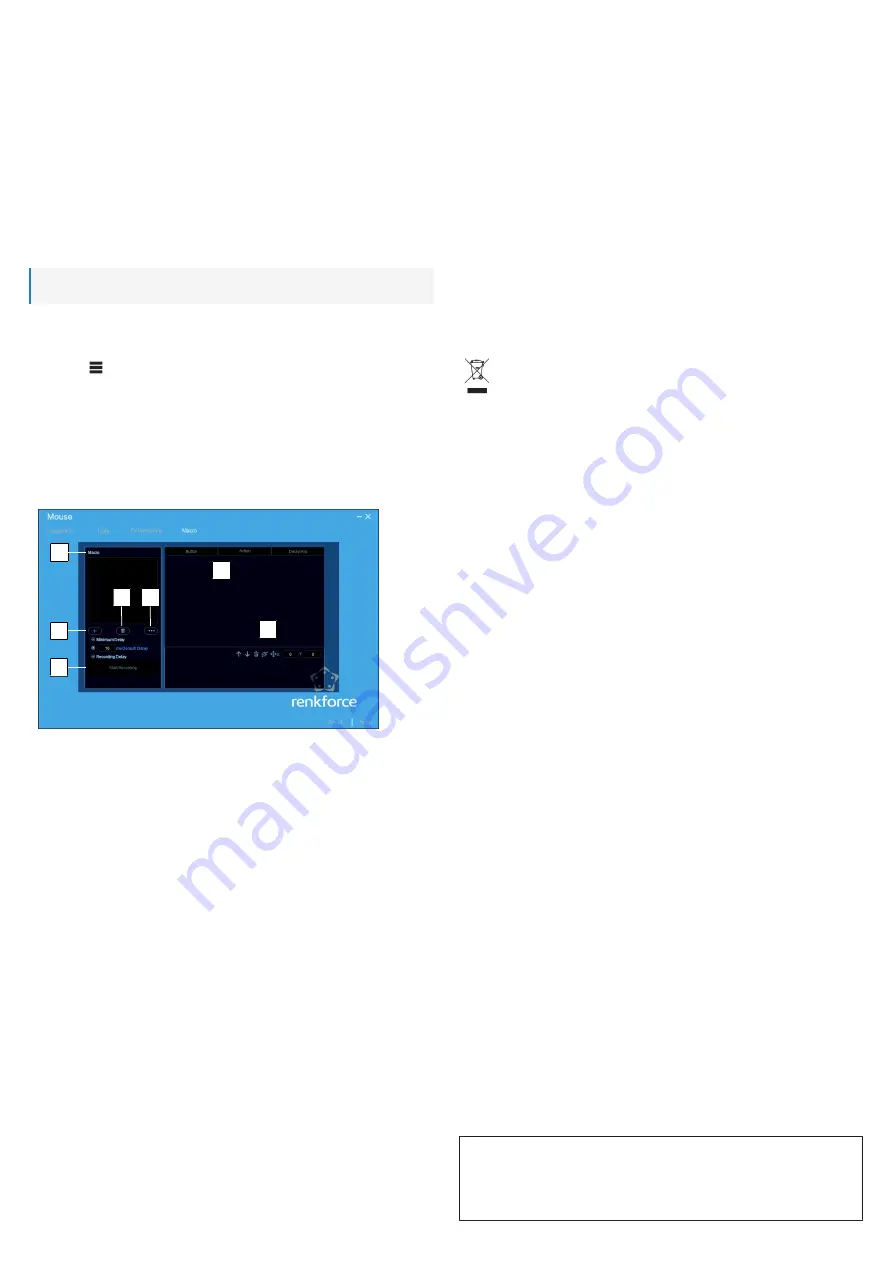
2
8.3 Konfigurieren der Beleuchtung
Die Software ermöglicht es Ihnen, die verfügbaren Beleuchtungsmodi individuell anzupassen.
V
ORAUSSETZUNGEN
:
a
Wählen Sie das Benutzerprofil, das Sie konfigurieren möchten.
1. Klicken Sie zunächst einmal im Fenster der Software auf den Reiter
Light
.
2. Wählen Sie dann unter
Mode
einen Beleuchtungsmodus.
3. Nun können Sie die Einstellungen des aktuell ausgewählten Modus beliebig konfigurieren.
Beachten Sie, dass der Farbmodus (
ColorMode
) einen großen Einfluss auf die Beleuchtung hat:
Customize
: Mischen Sie Ihre eigene Farbe an.
DPI
: Die Maus leuchtet in der Farbe, die Sie der jeweiligen DPI-Einstellung zugeordnet haben.
Cycle
: Die Farbe für die Beleuchtung der Maus wechselt automatisch.
4. Klicken Sie anschließend auf
Apply
, um die Einstellungen zu speichern.
8.4 Zuweisen von Funktionen zu Tasten
Über die Software können Sie sämtlichen Maustasten beliebige Funktionen zuweisen. Die Tasten lassen
sich auf Wunsch übrigens auch mit von Ihnen erstellten Makros belegen.
Hinweis:
Mindestens eine Taste muss als linke Maustaste konfiguriert sein.
V
ORAUSSETZUNGEN
:
a
Wählen Sie das Benutzerprofil, das Sie konfigurieren möchten.
1. Klicken Sie im Fenster der Software auf den Reiter
Customize
.
2. Klicken Sie
um das Tastenmenü aufzurufen.
3. Weisen Sie den Maustasten nun die gewünschten Funktionen zu.
4. Klicken Sie anschließend auf
Apply
, um die Einstellungen zu speichern.
8.5 Erstellen und Zuweisen von Makros
Makros sind kurze Sequenzen von aufgezeichneten Aktionen des Benutzers. Mit der Software haben Sie
die Möglichkeit, Ihre eigenen Makros zu erstellen und sie den Maustasten als ausführbare Funktionen zu-
zuweisen.
Schnittstelle
3
4
5
6
2
7
1
1 Makros
Wählen Sie zwischen den verfügbaren Makros.
2 Benutzeraktionen
In diesem Feld werden Ihnen die aufgezeichneten
Benutzeraktionen angezeigt.
3 Neu erstellen
(+)
Fügen Sie ein neues Makro hinzu.
4 Löschen
Löschen Sie ein nicht länger benötigtes Makro.
5 Makro-Menü
Hier können Sie Makros exportieren, importieren
oder umbenennen.
6 Aufzeichnen
Starten oder stoppen Sie die Aufzeichnung des
Makros.
7 Werkzeugleiste
Über diese Menüleiste können Sie Benutzeraktio-
nen in eine andere Reihenfolge bringen, einzelne/
alle Aktionen löschen und XY-Koordinaten festle-
gen.
Auszuführende Schritte
Im Folgenden erfahren Sie, wie Sie ein Makro aufzeichnen bzw. erstellen und es einer Maustaste als aus-
führbare Funktion zuweisen.
V
ORAUSSETZUNGEN
:
a
Wählen Sie das Benutzerprofil, das Sie konfigurieren möchten.
1. Klicken Sie zunächst einmal im Fenster der Software auf den Reiter
Makro
.
2. Klicken Sie dann auf
+
, um ein neues Makro hinzuzufügen.
3. Leiten Sie den Beginn der Aufzeichnung ein, indem Sie auf
Start Recording
klicken.
4. Erstellen Sie nun durch das Betätigen der Maustasten eine Folge von Aktionen.
5. Klicken Sie anschließend auf
Stop Recording
, um die Aufzeichnung zu beenden.
6. Verwenden Sie die Werkzeugleiste, um die aufgezeichneten Aktionen bei Bedarf zu bearbeiten.
7. Klicken Sie jetzt auf den Reiter
Customize
.
8. Wählen Sie dann im Menü eine Taste aus, der Sie das Makro zuweisen möchten.
9. Weisen Sie das Makro der Taste zu.
10. Klicken Sie anschließend auf
Apply
, um die Einstellungen zu speichern.
à
Damit haben Sie erfolgreich ein Makro erstellt und es einer Maustaste zugewiesen.
8.6 Wiederherstellen der Werkseinstellungen
Sollte die Maus nicht mehr wie gewünscht reagieren oder eine Störung aufweisen, können Sie die Soft-
wareeinstellungen zurücksetzen.
1. Klicken Sie auf
Reset
, um die Einstellungen des aktuell ausgewählten Profils zurückzusetzen.
à
Sämtliche Profileinstellungen werden daraufhin zurückgesetzt.
9 Reinigung und Wartung
Damit die Maus stets ordnungsgemäß funktioniert, muss Sie regelmäßig gereinigt werden.
HINWEIS! Verwenden Sie keine aggressiven Reinigungsmittel, Alkohol oder andere chemische
Lösungsmittel, da diese zu Schäden am Gehäuse und zu Fehlfunktionen führen können.
1. Trennen Sie die Maus von Ihrem Computer.
2. Reinigen Sie die Maus mit einem leicht angefeuchteten Tuch.
HINWEIS! Tauchen Sie sie unter kei-
nen Umständen in Wasser.
3. Reinigen Sie den sich auf der Unterseite der Maus befindlichen Sensor mit einem sauberen Pinsel
oder durch vorsichtiges Pusten.
10 Entsorgung
Elektronische Geräte sind recycelbar und gehören nicht in den Hausmüll. Entsorgen Sie das
Produkt am Ende seiner Nutzungsdauer gemäß den einschlägigen Gesetzen.
Sie erfüllen damit die gesetzlichen Verpflichtungen und leisten Ihren Beitrag zum Umweltschutz.
11 Technische Daten
Stromversorgung ................................... 5 V/DC, min. 500 mA über USB
USB-Schnittstelle ................................... USB 2.0 oder besser
Länge des Kabels .................................. 1,8 m
Systemvoraussetzungen ....................... Windows® 7 oder aktueller
Sensor ................................................... Optischer Sensor
Sensorauflösung (DPI) .......................... 100 – 12000 dpi
Betriebstemperatur ................................ -20 bis +45 °C
Luftfeuchtigkeit im Betrieb ..................... 10 – 85 % rF
Lagertemperatur .................................... -20 bis +60 °C
Luftfeuchtigkeit bei Lagerung ................. 10 – 85 % rF
Abmessungen (B x H x T) (ca.) ............. 129 x 67 x 38 mm
Gewicht (ca.) .......................................... 102 g
Dies ist eine Publikation der Conrad Electronic SE, Klaus-Conrad-Str. 1, D-92240 Hirschau (www.conrad.com).
Alle Rechte einschließlich Übersetzung vorbehalten. Reproduktionen jeder Art, z. B. Fotokopie, Mikroverfilmung, oder
die Erfassung in elektronischen Datenverarbeitungsanlagen, bedürfen der schriftlichen Genehmigung des Herausge-
bers. Nachdruck, auch auszugsweise, verboten. Die Publikation entspricht dem technischen Stand bei Drucklegung.
Copyright by Conrad Electronic SE.
*2376407_V1_0721_jh_mh_de


























