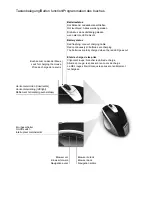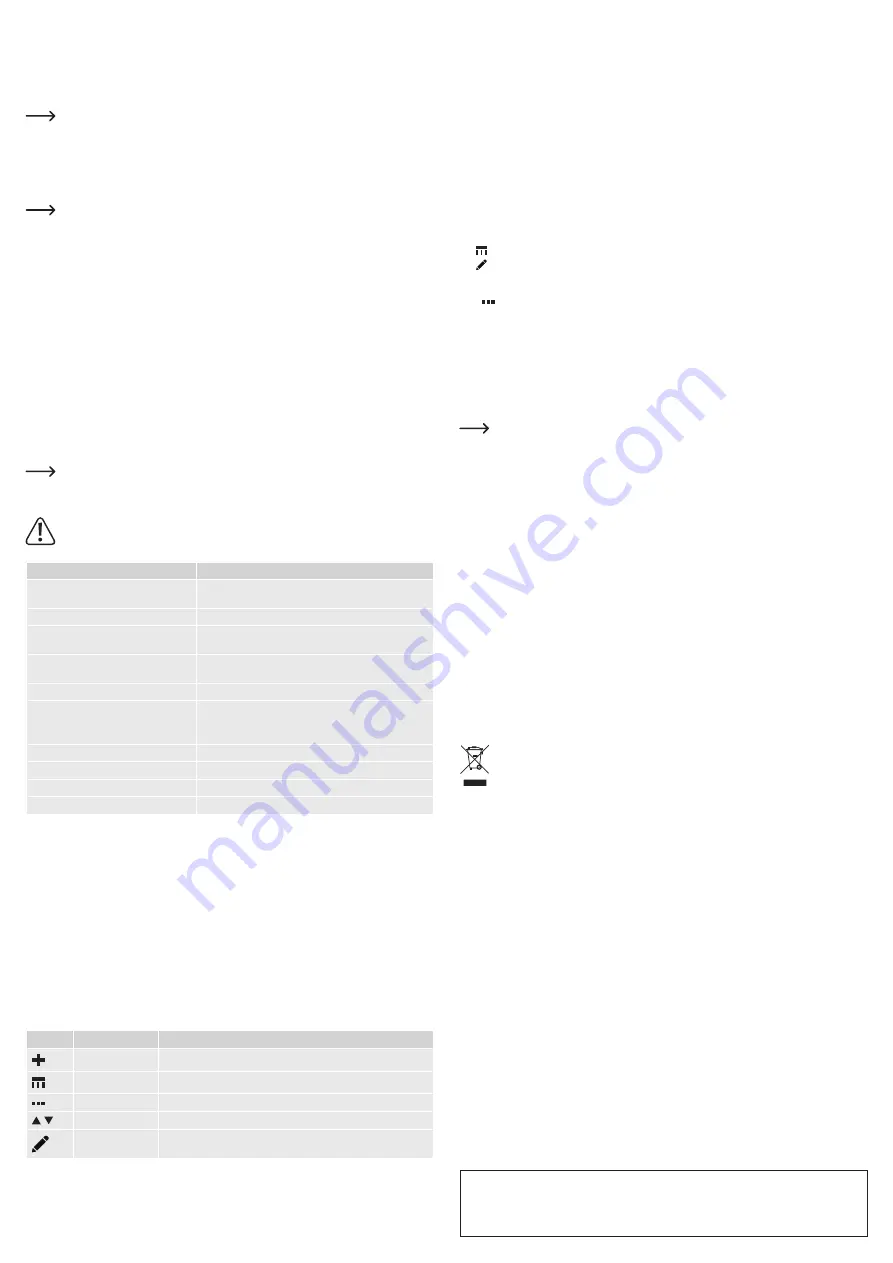
• Wechseln Sie mit einem Druck auf die Kanalauswahl (15) zwischen den Bluetooth-Kanälen (B1-B3) und
der 2,4-GHz-Frequenz.
- Eine der LEDs (16) blinkt daraufhin auf und erlischt dann wieder, um anzuzeigen, welcher Kanal
ausgewählt wurde.
- Bei Auswahl der 2,4-GHz-Verbindung bleibt die LED-Anzeige ausgeschaltet.
2,4-GHz-Verbindung
Geräte-I
D „2.4G Wireless Mouse“.
• Nehmen Sie den 2,4 GHz über USB-Empfänger aus dem USB-Aufnahmesteckplatz (8) und stecken Sie
ihn in einen freien USB-Anschluss an Ihrem Computer.
• Das Betriebssystem installiert bei Bedarf automatisch alle erforderlichen Treiber.
• Drücken Sie die Taste für die Kanalauswahl (15) und wählen Sie 2,4 GHz.
Bluetooth-Verbindung
Informationen zur Verbindung neuer Bluetooth-Geräte finden Sie in den Anweisungen zum
Betriebssystem Ihres Computers.
Geräte-I
D: Bluetooth 3.0 „Vertical MS 3.0, Bluetooth 4.0 „Vertical MS 4.0“.
Befolgen Sie zum Herstellen einer Bluetooth-Verbindung zwischen Ihrer Maus und Ihrem Computer die
nachstehenden Schritte:
• Drücken Sie die Taste für die Kanalauswahl (15), um einen Bluetooth-Kanal auszuwählen.
• Halten Sie die dann Taste für die Kanalwahl gedrückt, bis die LED-Kanalanzeige (16) langsam zu blinken
beginnt.
• Sie haben nun 120 Sekunden Zeit, um Ihre Maus mit Ihrem Computer zu koppeln.
• War der Verbindungsversuch nicht erfolgreich, dann wiederholen Sie den Kopplungsvorgang.
Treibersoftware der Maus
a) Installation der Software
Installieren Sie die Treiberso
ftware „Renkforce M618X Wireless Mouse“, um im Anschluss Zugriff auf
benutzerdefinierte Tasten- und Makroeinstellungen zu erhalten.
• Legen Sie die Installations-CD mit den Treibern in das CD-Laufwerk Ihres Computers ein.
• Wählen Sie auf der Treiber-CD die Datei „Renkforce M618X Wireless Mouse.exe“.
• Befolgen Sie die Installationsanweisungen auf dem Bildschirm, um den Installationsvorgang abzuschließen.
Führen das Programm „Renkforce M618X Wireless Mouse“ aus, um Zugriff auf die
„Tasteneinstellungen“ und „Macro Einstellungen“ zu erhalten.
b) Tasteneinstellungen
Sie haben die Möglichkeit, den werkseitig voreingestellten Maustasten verschiedene Funktionen
oder Makros zuzuweisen.
Bevor Sie jedoch die Tasten 1 und 2 ändern können, müssen Sie sie
zunächst den Tasten 3, 4 oder 5 zuweisen.
Tasteneinstellungen
Beschreibung
Klick, Rechtsklick, Scrollen, IE Vorwärts,
IE Zurück, Scroll hoch, Scroll runter
Weisen Sie die werkseitig voreingestellten
Tastenfunktionen neu zu.
Shortcut zuweisen
Strg, Shift, Alt, Win
Doppelklick
Bestimmen Sie, dass bei jedem einzelnen Tastendruck
ein Doppelklick ausgeführt wird.
Dreifachklick
Bestimmen Sie, dass bei jedem einzelnen Tastendruck
3 Klicks ausgeführt werden.
Keine Funktion
Deaktivieren Sie eine Funktionstaste
Macro auswählen
Weisen Sie zuvor gespeicherte Makros zu.
Weitere Informationen dazu finden Sie in Abschnitt c)
„Makroeinstellungen“.
Multimedia > Untermenü
Weisen Sie verschiedene Multimedia-Funktionen zu.
Windows > Untermenü
Weisen Sie verschiedene Windows
®
-Funktionen zu.
Standard Funktionen > Untermenü
Weisen Sie einige der am häufigst verwendeten Funktionen zu
Erweiterte Funktionen > Untermenü
Weisen Sie verschiedene erweiterte Funktionen zu.
• Führen Sie auf Ihrem Computer das Program
m „Wireless_Mouse_Driver“ aus.
• Wählen Sie eine Maustaste (1 - 5).
Sobald Sie den Mauszeiger über eine Tastenbelegung bewegen, wird die entsprechende sich an der Maus
befindliche Taste im Bild hervorgehoben.
• Wählen Sie anschließend eine neue Tastenbelegung aus dem Dropdown-Menü.
• Klicken Sie zum Speichern der Änderungen auf „Anwenden“ oder auf „OK“, um das Fenster ohne
vorheriges Speichern zu schließen.
Windows
®
-Zeigergeschwindigkeit
• Passen Sie den Schieberegler an, um die Zeigergeschwindigkeit zu erhöhen oder zu verringern.
• Aktivieren oder deaktivieren Sie die Option „Zeiger Präzision verbessern“.
Mit dieser Auswahl wird die Empfindlichkeit der Maus in Abhängigkeit von der Geschwindigkeit, mit der Sie
sie bewegen, angepasst, wodurch sich die Genauigkeit des Mauszeigers erhöhen lässt.
c) Macro Einstellungen
Über die „Macro Einstellungen“ können Sie Makros aufzeichnen, bearbeiten, löschen und laden.
Symbol
Bezeichnung
Beschreibung
Neues Makro
Fügen Sie ein neues Makro hinzu.
Löschen
Löschen Sie ganze Makros oder nur einzelne Befehlszeilen.
„Laden“ / „Sichern“ Laden Sie ein neues Makro oder speichern Sie ein zuvor bearbeitetes.
Aufwärts / abwärts Wählen Sie den nächsten sich oben oder unten befindlichen Eintrag aus.
„
Macro editieren“
Wählen Sie zuerst den Befehl aus, den Sie aktualisieren möchten,
und anschließend „
Macro editieren“
.
Dies ist eine Publikation der Conrad Electronic SE, Klaus-Conrad-Str. 1, D-92240 Hirschau (www.conrad.com). Alle Rechte
einschließlich Übersetzung vorbehalten. Reproduktionen jeder Art, z. B. Fotokopie, Mikroverfilmung oder die Erfassung in
elektronischen Datenverarbeitungsanlagen bedürfen der schriftlichen Genehmigung des Herausgebers. Nachdruck, auch
auszugsweise, ist verboten. Die Publikation entspricht dem technischen Stand bei Drucklegung.
Copyright 2019 by Conrad Electronic SE.
*1887257_v1_0319_02_dh_m_de(1)
Aufzeichnen eines neuen Makros
• Klicken Sie auf + und benennen Sie es dann im Dialogfeld „Macro Name“
um
.
• Stellen Sie das gewünschte Intervall zwischen den Befehlen ein.
- „Aufnahme verzögerung“ bedeutet, dass die Verzögerung zwischen den Befehlen in Echtzeit
aufgezeichnet wird.
- „Standard verzögerung“ verwendet ein vorbestimmtes Intervall für die Verzögerung, dessen Spanne in
Millisekunden (ms) angegeben wird.
- „Keine verzögerung“ bewirkt, dass sämtliche Pausen zwischen Tastenanschlägen und Tastendrücken
weggelassen werden.
• Drücken Sie auf die Schaltfläche „Start Aufnahme“, um mit der Aufzeichnung des Makros zu beginnen.
• Nehmen Sie nun eine Reihe von Maus- und Tastenanschlägen vor.
• Drücken Sie schließlich „Stop Aufnahme“.
Bearbeiten eines Makros
• Wählen Sie ein zuvor gespeichertes Makro aus der „Macro Liste“
oder bearbeiten Sie ein aktuelles Makro,
indem Sie auf „
Stop Aufnahme
“ drücken.
• Wählen Sie aus der Liste einen Befehl aus, den Sie ändern möchten, und klicken Sie anschließend auf:
- , um diesen zu löschen.
- , um diesen zu bearbeiten.
• Scrollen Sie bis zum letzten Befehl und klicken Sie auf Aufnahme starten, um die Aufnahme dort
fortzusetzen, wo Sie sie zuletzt unterbrochen haben, oder klicken Sie zum
speichern
der Änderungen
auf .
d) Werkseinstellungen
Führen Sie auf Ihrem Computer das P
rogramm „Renkforce M618X Wireless Mouse” au
s und klicken Sie
auf „Zurücksetzen“, um:
• sämtliche Tastenbelegungen auf die ab Werk voreingestellten Tasten der Maus zurückzusetzen.
• sämtliche der aufgezeichneten Makros zu löschen.
• alle Lichteinstellungen wiederherzustellen.
Energiesparen
Sollten Sie die Maus über einen längeren Zeitraum nicht verwenden, dann schieben Sie den
Netzschalter (9) in die OFF-Stellung.
• Wenn Sie die Maus länger als eine Minute nicht berühren, dann versetzt sie sich in den Energiesparmodus.
Das pulsierende Licht wird dabei ausgeschaltet.
• Berühren Sie eine beliebige Taste, um die Maus wieder zu aktivieren.
• Schalten Sie das pulsierende LED-Licht aus, um die Nutzungsdauer des Akkus zu verlängern.
Informationen dazu finden Sie im Abschnitt „Pulsierendes LED-Licht“.
Pulsierendes LED-Licht
Sie können die Farbe des pulsierenden Lichts jederzeit ändern oder ganz ausschalten.
• Halten Sie dazu die DPI-Taste (1) gedrückt und führen Sie einzelne Schritte mit dem Mausrad (2) aus, um
zwischen den verschiedenen Farben zu wechseln und anschließend Ihre Auswahl zu treffen.
• Zum Deaktivieren des pulsierenden Lichts scrollen Sie durch die Farbauswahl, bis das LED-Licht erlischt..
Pflege und Reinigung
• Schalten Sie das Produkt vor der Durchführung von Reinigungsarbeiten ab und trennen Sie es von der
Stromversorgung.
• Kontrollieren Sie den sich auf der Unterseite der Maus befindlichen Sensor auf Verunreinigungen.
• Tauchen Sie das Produkt nicht in Wasser.
• Verwenden Sie zur Reinigung des Produkts ein trockenes, faserfreies Tuch.
• Verwenden Sie weder scheuernde noch chemische Reinigungsmittel.
Entsorgung
Elektronische Geräte sind Wertstoffe und gehören nicht in den Hausmüll. Entsorgen Sie das
Produkt am Ende seiner Lebensdauer gemäß den geltenden gesetzlichen Bestimmungen. Sie
erfüllen damit die gesetzlichen Verpflichtungen und leisten Ihren Beitrag zum Umweltschutz.
Technische Daten
Stromversorgung .................................. 5 V/DC, 500 mA über USB (Typ-C
TM
)
Akku ...................................................... 3,7 V, 800 mAh, LiPo
Stromverbrauch .................................... ≤10 – 15 mA (aktiver Modus mit eingeschalteter LED)
≤3 mA (Energiesparmodus)
Akkulaufzeit .......................................... LED ein: ca. 2 Wochen (Nutzung: 2 Stunden/Tag)
Ladezeit des Akkus ............................... 2,5 – 3 Stunden
Energiesparmodus ............................... nach 1 Minute
Abtastrate ............................................. 600 / 1200 / 1600 / 3200 dpi
Sensor in der Maus .............................. Optisch
Konnektivität ......................................... Bluetooth 3.0 / 4.0 (3 Kanäle)
2,4 GHz über USB-Empfänger (1 Kanal)
Geräte-ID ..............................................
Bluetooth 3.0: Vertical MS 3.0
Bluetooth 4.0: Vertical MS 4.0
2,4 GHz: 2.4G Wireless Mouse
Kabellänge ............................................ 1,4 m
Design .................................................. Rechtshandbedienung
Frequenzbereich ................................... 2400 – 2479 MHz
Sendeleistung ....................................... 0 dbm
Sendereichweite ................................... <10 m
Funkvorrichtung .................................... Klasse 1
Systemanforderungen .......................... Windows
®
XP (oder besser), MacOS (ausschließlich
Grundfunktionen)
Betriebs-/Lagerbedingungen ................ 0 bis +40 ºC, 0 – 90 % rF
Abmessungen (B x H x T) .................... 102 x 84 x 146 mm
Gewicht ................................................. 226 g