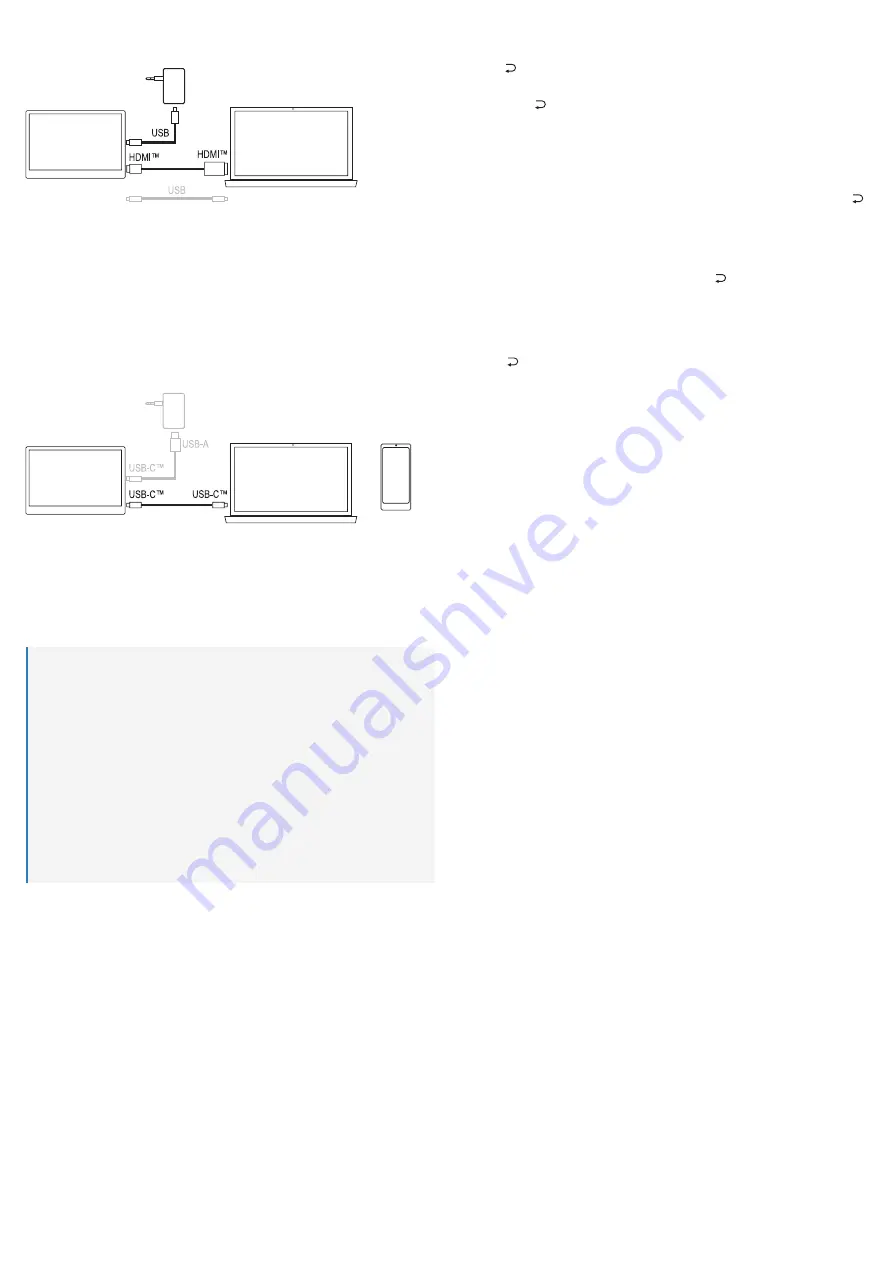
8 How to connect
8.1 Video connection via HDMI
Use the supplied cable to connect the Mini-HDMI socket
(11)
on the monitor to the video
output of the playback device you are using (e.g. a PC).
Connect a suitable USB power adapter (not included) to the USB-C™ port
(8)
for the power
supply. This port supports USB-PD. If you are using a conventional USB power adapter
with an output voltage of 5 V/DC, it must be able to supply a minimum output current of 2 A
(3 A recommended when setting a higher brightness).
The data connection for a USB keyboard/mouse connected to the microUSB socket
(6)
is
only possible via the USB-C™ video socket
(9)
.
You can use the two supplied USB cables according to the available connections (USB-C™
or USB-A) for the USB power supply or PC.
8.2 Video connection via USB-C™
The USB-C™ port
(9)
can be used both as a video input and power input. This port is also
used for a USB keyboard/mouse connected to the MicroUSB port
(6)
.
If the playback device connected (e.g. a smartphone) is not powerful enough power to
supply the monitor, a USB power adapter (shown in grey in the picture above) must be
connected to the USB-C™ port
(8)
. This port supports USB-PD. When using a conventional
USB power adapter with an output voltage of 5 V/DC, it must be able to supply a minimum
output current of 2 A (3 A recommended when setting a higher brightness).
Important:
A single cable is sufficient for a latter-day PC offering all functional features via USB-
C™ (video data, power supply, USB data).
There are many devices with a USB-C™ port that allow no video connection. Always
observe the operating instructions for such devices!
When playing a Nintendo Switch™ game console, ensure that the video signal does
not exceed 720p when the monitor is supplied by a 5 V/DC power adapter.
When using a USB-PD power adapter, the game console can be charged and set to
a higher video signal (1080p).
A USB-PD power adapter used must provide a minimum output power of 15 W. When
used in connection with a Nintendo Switch™, at least 30 W or more is recommended
to ensure charging.
The monitor can also be connected to a power bank, which should have a minimum
output power of 18 W.
9 Operation
Switching the monitor on/off
Keep the “ ” button pressed for approx. 3 seconds to switch the monitor on or off.
Selecting input
Briefly press the “
” button; in a small window that appears at the top right, the currently active
input is highlighted in colour. Use the “+” or “-” button to select the desired input and confirm
your selection with the “MENU” button.
Adjusting brightness
Briefly press the “–” button. Use the “+” button to increase the brightness and the “–” button to
decrease the brightness. Hold down the respective button for a quick adjustment. The current
brightness appears as a bar display with the corresponding numerical value. Press the “ ”
button to exit the setup (or do not press any button for a few seconds).
Calling up and using the setup menu (OSD)
Briefly press the “MENU” button to call up the setup menu. If you do not press any button for a
few seconds (10 seconds by default; can be adjusted from 5 to 100 seconds; see menu “OSD
Setup”), the display will go out automatically (or press the “ ” button).
The active menu item or the active setting function is highlighted in colour. Use the “+” or “–”
button to change the menu item or adjust the setting (hold down the respective button for a
quick adjustment).
The “MENU” button is used to confirm a selection in the setup menu.
Press the “ ” button to return to the previous setup menu or to exit the setup menu.
“Luminance” menu
“Brightness” function: Change brightness
“Contrast” function: Change contrast
“Color Preset Mode” function: Select colour preset
“DCR” function: Switch dynamic contrast ratio adjustment on/off
“HDR” function: Switch HDR (“High Dynamic Range”) adjustment on/off/Auto
“Image Setup” menu
“Image Ratio” function: Switch the image format (“wide”/16:9 or 4:3)
“Color Setup” menu
“Color Temp” function: Select colour temperature (“User” setting allows manual adjustment of
the colour values for “Red” “Green” and “Blue”).
“OSD Setup” menu
“Language” function: Select language
“Transparence” function: Change transparency of the setup menu
“H.Position” function: Change the horizontal position of the setup menu
“V.Position” function: Change the vertical position of the setup menu
“Timeout” function: Select the setup menu automatic exit time
“Reset” menu
“Reset” function: Reset all settings to factory defaults
“Extra” menu
“Input Select” function: Select input manually (HDMI or USB-C™)
“Volume” function: Adjust volume
“Mute” function: Switch the mute function on/off












