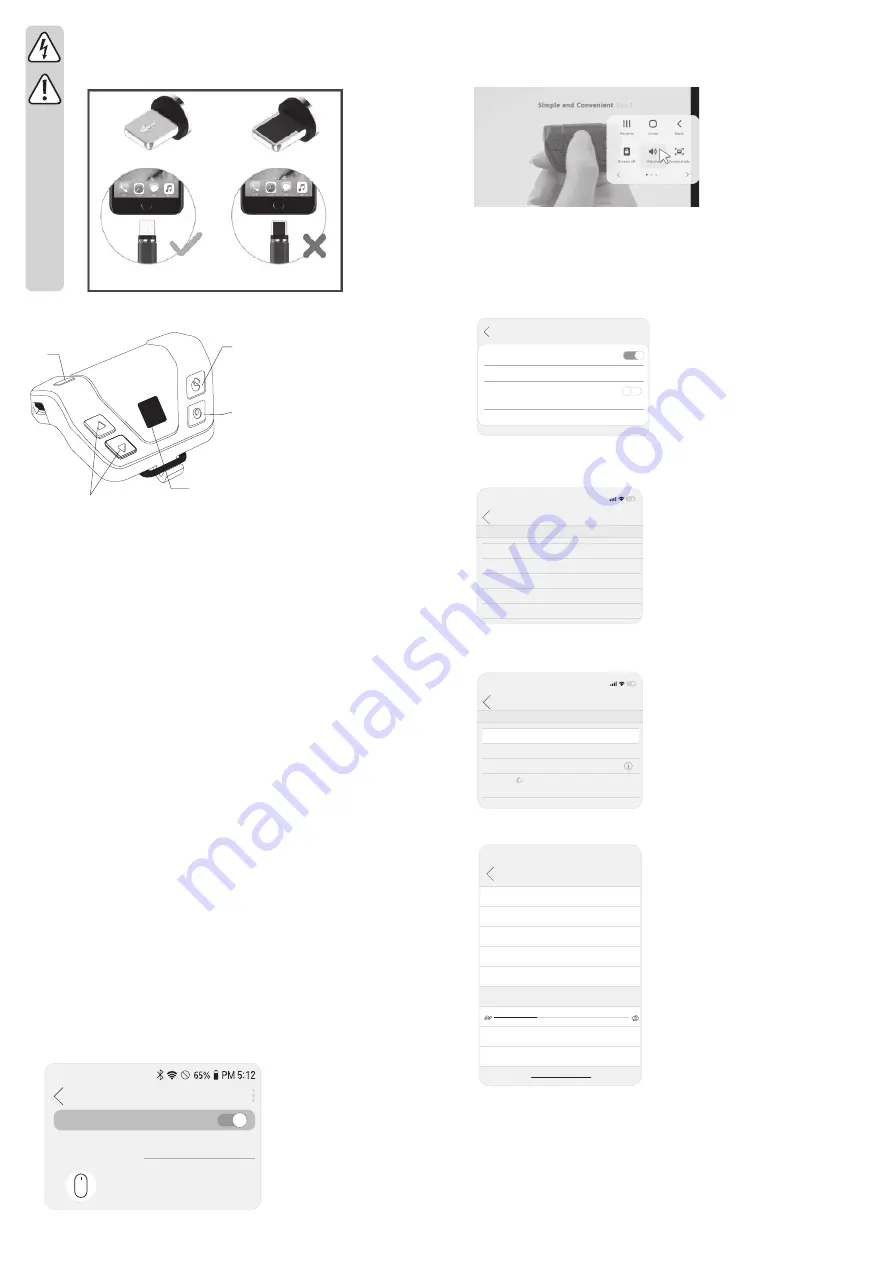
• CABLE, CHARGER OR YOUR DEVICE GETTING HOT: If you believe that this
product is overheating, stop using the product immediately.
• iPhone Users: Please make sure to use the correct side of adapter when charging
iPhone devices, as shown below:
Front
Back
Correct side of charging
Wrong side of charging
Operating elements
5
4
3
1
2
1 Power buttont
2 Mouse wheel
▲ / ▼ page up/down button. Buttons work in the opposite direction for Apple products.
3 Right-click button
Simulates right mouse click/activates pop-up window.
4 Middle mouse button
Indicates four directional arrows (Windows OS)/moves the mouse cursor on the screen.
5 Central button
Coordinates sensing or left mouse click/activates drag and drop (press for two seconds)
Quick settings
a) Button action when connected to a smartphone
• Right-click button: ‘Back key’ function.
• Mouse wheel button: ‘Home key’ function (for Samsung and Apple smartphones/tablets).
b) Pointer speed and size adjustment (Android)
• Pointer speed: Settings > General management > Language and input > Adjust the
sensitivity at ‘Pointer Speed’.
• Pointer size: Settings > Accessibility > Visibility enhancements (Vision) > Activate ‘Large
mouse/touchpad pointer (cursor)’.
c) Applying Assistant menu
• Functions such as volume control and taking screenshots can be used remotely.
d)
Reading mouse function
• Text is read aloud when the cursor moves over it.
Operation
a) Connecting to a device running Android 5.0 or later (smartphone/tablet)
1. Connect to the unit
Turn on Bluetooth on your Android device and press the power button on the unit. Find and
connect to ‘Goalmu Mouse Yam’. Note that this connection method may vary depending
on your device.
On
•••••••••
Goalmu Mouse Yam
Bluetooth
Stop
Available devices
2. Apply unit in Assistant menu
Go to Setting > Accessibility > Interaction and dexterity > Assistant menu > Create icon.
This allows you to create icons for functions such as volume control and screenshots that
can be controlled by the unit. Note that these functions may vary depending on your device.
3. Text reading function
On Samsung smartphones, go to Settings > Accessibility > Screen reader > Voice Assistant
On.
On other Android smartphones, go to Settings > Accessibility > Vision > TalkBack On.
Note that the language can be changed, and that the reading of text in images and videos
is not supported.
Voice Assistant
Screen reader
Tutorial
Quick typing
Use the samsung Keyboard and the keypad by
tapping keya once
Settings
b) Connecting to a device running iOS 13.1 or later (iPhone/iPad)
1. Go to Settings > General > About and check that the OS version is iOS 13.1 or later.
General
About
Name
iPhone
Software Version
13.3
Model Name
iPhone 6s
Model Number
Serial Number
2.
Go to Bluetooth Pairing Request > Pair. When connected, go to Settings > Accessibility >
Touch > Toggle AssistiveTouch on > Create a Cursor.
Bluetooth
Bluetooth
Now discoverable as “iPhone”
MY DEVICE
Goalmu Mouse Yam
Connected
OTHER DEVICES
To pair an Apple Watch with your iPhone, go to the Apple Watch app.
Setting
3. Adjust the speed of the pointer by adjusting the tracking speed.
The AssistiveTouch menu will be hidden when a pointer device is connected
TRACKING SPEED
AssistiveTouch
Touch
Device
>
Mouse Keys
>
Pointer Style
>
Show Onscreen Keyboard
Always Show Menu
Drag Lock
Zoom Pan
>
Tip 1: Go to Devices > Select ‘Goalmu Mouse Yam’ > Customise your buttons. The factory
defaults are Single-tap (same as click) for Button 5, Open menu for Button 3 and Home for
Button 4.
Tip 2: The pointer colour and size can be changed in the settings.
Tip 3: Buttons can be toggled by dragging and dropping them. Press the central button for
two seconds to activate drag and drop.















