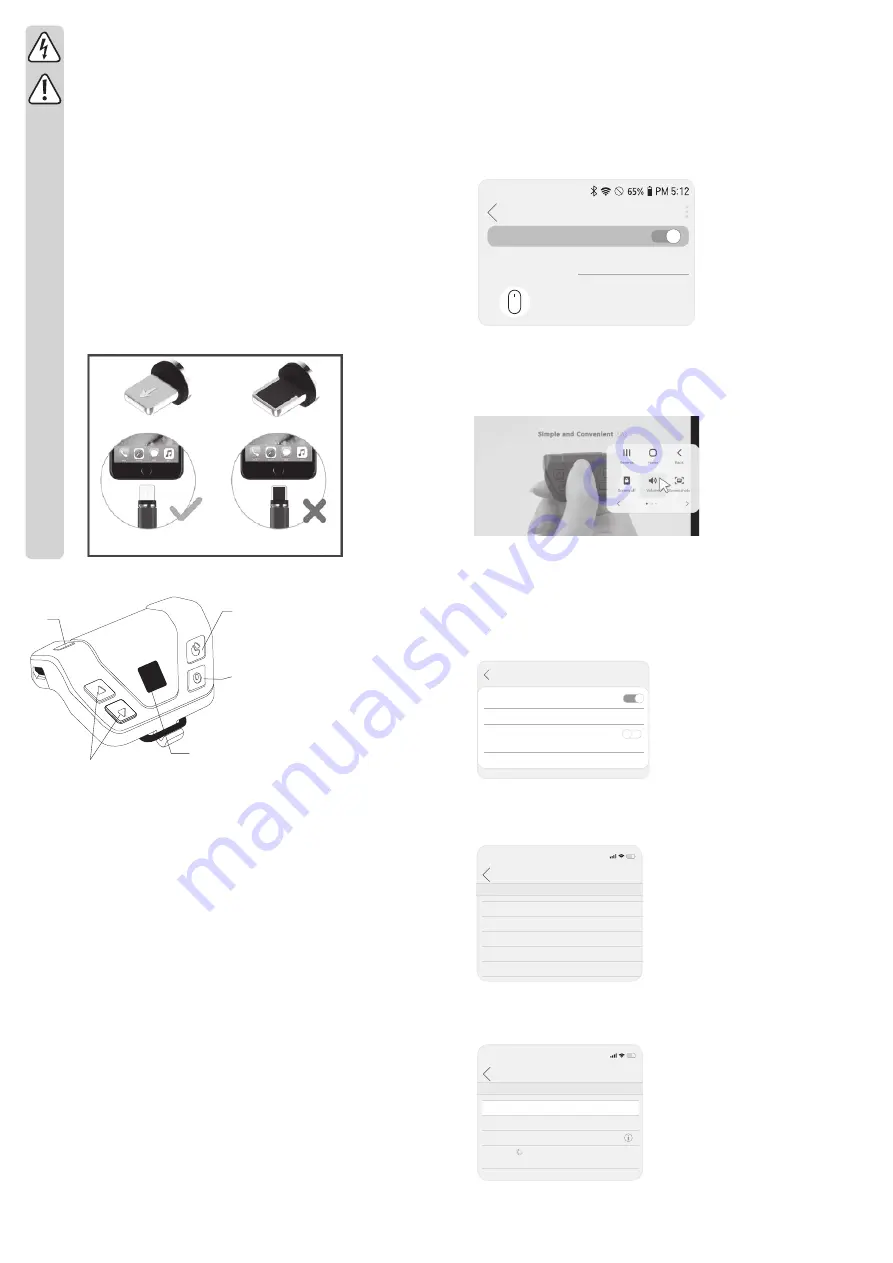
e) Ladekabel
• Achten Sie darauf, dass der magnetische Anschluss des Ladekabels nicht mit
Feuchtigkeit, Wasser oder Metall in Berührung kommt.
• Bei der Verwendung dieses Produkts ist wie folgt vorzugehen. Die Nichtbeachtung
dieser Sicherheitsmaßnahmen kann zu Bränden und schweren Verletzungen
führen.
- Verwenden Sie immer das Original-Ladegerät Ihres Geräts.
- Ziehen Sie immer den Stecker von Ladegeräten und diesem Produkt aus der
Steckdose, wenn Sie es nicht benutzen.
- Verwenden Sie Ihr Gerät nicht, während es aufgeladen wird.
-
Stellen Sie Ihr Gerät vor dem Aufladen immer auf eine harte Unterlage.
- Stellen Sie das Gerät nicht auf eine weiche Unterlage, wie z. B. ein Bett oder
ein Sofa.
-
Ziehen Sie das Kabel und das Ladegerät sofort aus der Steckdose, wenn das
Kabel, das Ladegerät oder Ihr Gerät heiß werden.
•
KABEL, LADEGERÄT ODER IHR GERÄT WIRD HEISS: Wenn Sie den Eindruck
haben, dass sich das Gerät überhitzt, stellen Sie die Verwendung des Geräts
sofort ein.
•
iPhone-Benutzer: Bitte stellen Sie sicher, dass Sie beim Aufladen von iPhone-
Geräten die richtige Seite des Adapters verwenden, wie unten dargestellt:
Vorderseite
Rückseite
Richtige Seite zum Laden
Falsche Seite zum Laden
Bedienelemente und Komponenten
5
4
3
1
2
1 Ein/Aus-Taste
2 Mausrad
Taste ▲ / ▼ Seite auf/ab. Bei Apple-Produkten funktionieren die Tasten in umgekehrter
Richtung.
3 Rechte Maustaste
Simuliert rechten Mausklick/aktiviert Pop-up-Fenster.
4 Mittlere Maustaste
Zeigt vier Richtungspfeile (Windows OS)/bewegt den Mauszeiger auf dem Bildschirm.
5 Zentrale Taste
Koordinatenabtastung oder linker Mausklick/aktiviert Drag and Drop (zwei Sekunden lang
drücken)
Schnelleinstellungen
a) Tastenfunktion bei Verbindung mit einem Smartphone
• Rechte Maustaste Funktion der „Zurück-Taste“.
• Mausradtaste: Funktion der „Home-Taste“ (für Samsung- und Apple-Smartphones/Tablets).
b) Zeigergeschwindigkeit und -größe einstellen (Android)
• Geschwindigkeit des Mauszeigers: Einstellungen > Allgemeine Verwaltung > Sprache und
Eingabe > Anpassen der Empfindlichkeit unter „Zeigergeschwindigkeit".
• Zeigergröße: Einstellungen > Eingabehilfe > Verbesserungen der Sichtbarkeit (Vision) >
Aktivieren Sie „Großer Maus-/Touchpad-Zeiger (Cursor)“.
c) Anwendung des Assistentenmenüs
• Funktionen wie die Lautstärkeregelung und das Erstellen von Screenshots können aus der
Ferne genutzt werden.
d) Lesefunktion der Maus
• Der Text wird vorgelesen, wenn der Cursor darüber bewegt wird.
Bedienung
a) Verbinden mit einem Gerät mit Android 5.0 oder höher (Smartphone/Tablet)
1. Anschluss an das Gerät
Aktivieren Sie Bluetooth auf Ihrem Android-Gerät und drücken Sie die Einschalttaste
am Gerät. Suchen Sie nach „Goalmu Mouse Yam“ und stellen Sie eine Verbindung her.
Beachten Sie, dass diese Verbindungsmethode je nach Gerät variieren kann.
On
•••••••••
Goalmu Mouse Yam
Bluetooth
Stop
Available devices
2. Gerät im Assistentenmenü anwenden
Gehen Sie zu Einstellungen > Eingabehilfe > Interaktion und Geschicklichkeit >
Assistentenmenü > Erstellen-Symbol. So können Sie Symbole für Funktionen wie
Lautstärkeregelung und Bildschirmfotos erstellen, die vom Gerät gesteuert werden können.
Beachten Sie, dass diese Funktionen je nach Gerät variieren können.
3. Funktion zum Lesen von Texten
Auf Samsung-Smartphones gehen Sie zu Einstellungen > Eingabehilfe >
Bildschirmleseprogramm > Voice Assistant ein.
Auf anderen Android-Smartphones gehen Sie zu Einstellungen > Eingabehilfe >
Verbesserungen der Sichtbarkeit > TalkBack ein.
Beachten Sie, dass die Sprache geändert werden kann und dass das Lesen von Text in
Bildern und Videos nicht unterstützt wird.
Voice Assistant
Screen reader
Tutorial
Quick typing
Use the samsung Keyboard and the keypad by
tapping keya once
Settings
b) Verbinden mit einem Gerät mit iOS 13.1 oder höher (iPhone/iPad)
1. Gehen Sie zu Einstellungen > Allgemein > Info und überprüfen Sie, ob die
Betriebssystemversion iOS 13.1 oder höher ist.
General
About
Name
iPhone
Software Version
13.3
Model Name
iPhone 6s
Model Number
Serial Number
2.
Gehen Sie zu Bluetooth-Kopplungsanforderung > Koppeln. Wenn Sie eine Verbindung
hergestellt haben, gehen Sie zu Einstellungen > Bedienungshilfen > Tippen > AssistiveTouch
einschalten > Cursor erstellen.
Bluetooth
Bluetooth
Now discoverable as “iPhone”
MY DEVICE
Goalmu Mouse Yam
Connected
OTHER DEVICES
To pair an Apple Watch with your iPhone, go to the Apple Watch app.
Setting

































