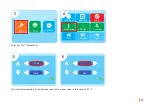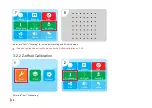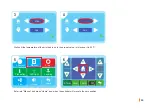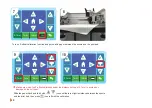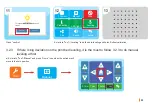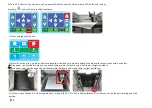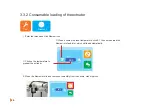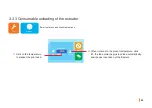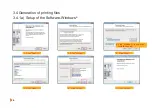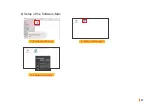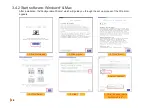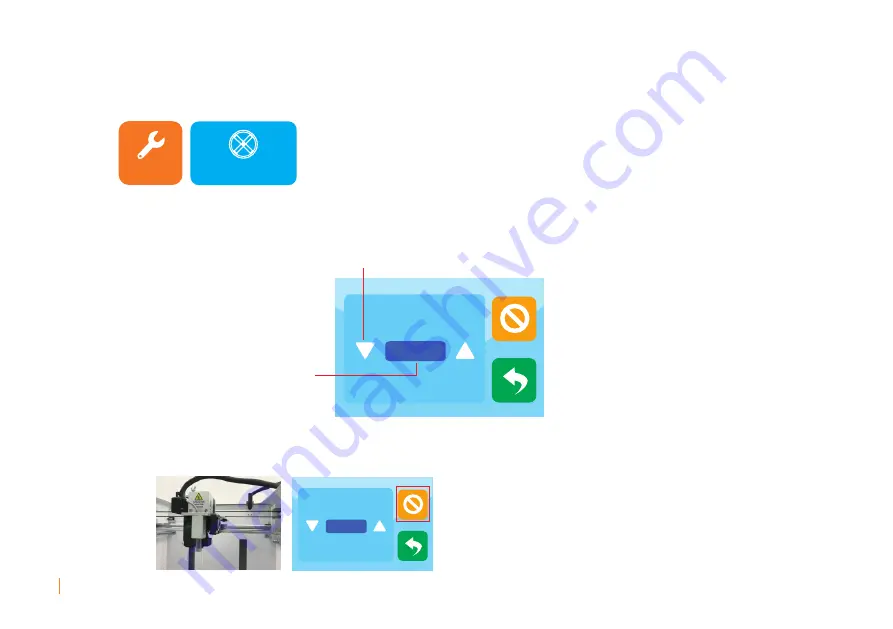
Tool
Filament
E1
E1
28/0
Load
Extruder
Unload
Temperature
Stop
Return
E1
E1
28/0
Load
Extruder
Unload
Temperature
Stop
Return
3.3.2 Consumable loading of the extruder
1. Enter tool menu and click filament icon.
2. When the filament melts and comes out smoothly from the nozzle, click stop icon.
When it comes to preset temperature, click E1, the user can load the
filament into feed inlet, which will feed automatically.
Click on the temperature to
preheat the extruder.
24
Содержание 2356116
Страница 2: ...Professional Intelligent Multi function Pro 6 ...
Страница 27: ...1 Double click the icon 3 Software processing 2 Double click the icon b Setup of the Software Mac 27 ...
Страница 43: ......
Страница 44: ......