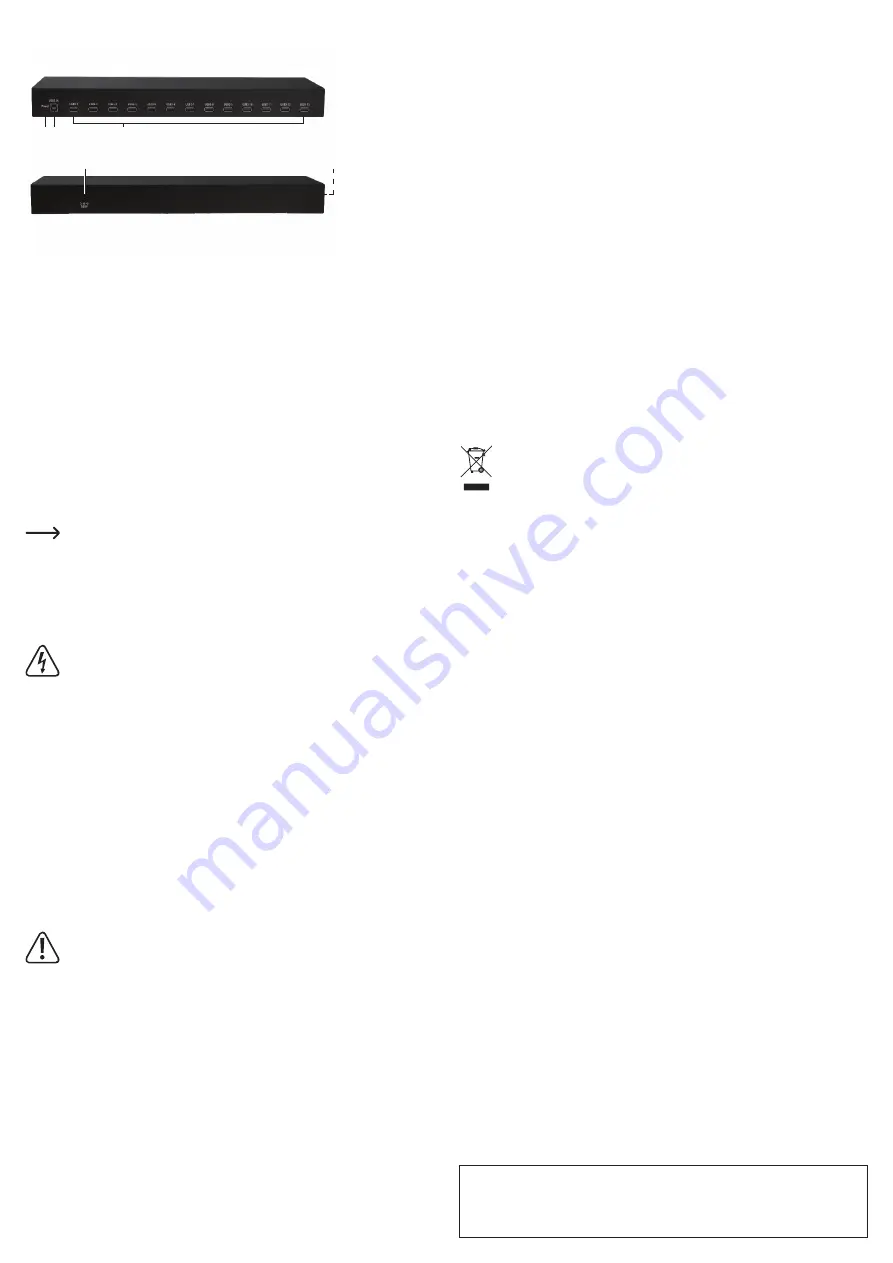
This is a publication by Conrad Electronic SE, Klaus-Conrad-Str. 1, D-92240 Hirschau (www.conrad.com).
All rights including translation reserved. Reproduction by any method (e.g. photocopying, microfilming or capturing in
electronic data processing systems) requires prior written approval from the publisher. Reprinting, also in part, is
prohibited. This publication reflects the technical status at the time of printing.
Copyright 2018 by Conrad Electronic SE.
*1647065_1647066_v2_1118_02_DS_m_4L_(1)
Product overview
Front view
Rear view
1 2
3
4
5
1 Power LED
2 USB port (input)
3 USB ports (10 or 13 outputs)
4 Mains cable DC 5 V
5 Ventilation openings (on both sides and
hidden in the figure)
Setup and installation
• Remove all connected USB devices and unplug the power adaptor from the DC 5 V power
adapter socket (4) on the USB hub before installation.
• You can easily set up the USB hub on a horizontal, heat-resistant surface. Alternatively, you
can attach the hub to a suitable surface using 4 suitable screws and/or dowels (not included).
• Use the screws to mount the mounting brackets in the enclosed installation kit in the screw
holes on the side of the housing.
• You can then the screw the pre-assembled hub into server racks (19”), to walls, into cut-outs
in furniture panels, between two struts, as well as to various other types furniture. The hub
can be mounted in any appropriate orientation (horizontal/vertical). Good air circulation must
always be ensured at the installation location for the purpose of cooling.
When attaching the hub, always ensure that the DC 5V power adapter connection (4)
is easily accessible. Ensure that there is a mains socket near to the installation
location so that you can connect the power adapter.
To mount the hub, proceed as follows:
• Use the USB hub with the pre-assembled mounting brackets (6) as a template and mark the
centre of the holes through the brackets (6).
• Drill the required holes.
Ensure that no existing cables or pipes (including water pipes) are damaged when
drilling mounting holes or securing screws.
• Use suitable screws (e.g. chipboard screws), or in the case of mineral surfaces such as brick
or plasterboard walls, suitable dowels (not included).
• After attaching the USB hub, connect the USB devices to the USB hub and connect the hub
to the DC 5 V power adapter (4).
Setup
• Connect the USB A plug to an available USB port on your computer and then connect the
USB Type B plug on the enclosed USB cable to the USB port (2) on the hub. You do not need
to switch the computer off.
• To connect the power adapter, connect the low voltage connector on the adapter to the
DC 5 V mains connection (4) on the USB hub and connect the adapter to a mains socket.
• Connect your USB devices to the USB ports on the USB hub. Depending on the USB device,
the operating system on the computer may recognise the new hardware and install the
necessary drivers. Refer to the operating instructions for the respective USB device. For
many devices, some operating systems (e.g. Windows) use their own drivers, e.g. for USB
memory sticks and USB mice.
Note that the power adapter provides a maximum current of 4 A. The total current
consumption of all connected USB devices must not exceed 4 A. A maximum
connected load of 1 A per port must not be exceeded.
Tips and useful information
• The USB 3.0 hub is backwards compatible with USB 2.0/1.1. This means that conventional
USB 2.0/1.1 devices can be operated using the USB 3.0 hub. However, the data transfer
speed for USB 2.0/1.1 devices will not increase.
• To make use of the high transfer speeds that USB 3.0 offers, all devices must support USB
3.0: The USB device itself (e.g. an external hard drive), the USB hub and the USB controller
on the computer.
• The theoretical maximum speed offered by USB 3.0 (or USB 2.0/1.1) is never reached in
practice. This is due to protocol information, operating multiple USB devices at the same time
or the speed restrictions of the connected USB device or USB controller/mainboard.
• When connecting USB 3.0 devices to USB 2.0/1.1, only the current of the corresponding USB
specification is available.
• Normally, USB operation is not possible in DOS or in the protected mode of Windows.
However, depending on the computer or the BIOS/setup settings, it may be possible to use a
USB keyboard and USB mouse. In order to do so, these may need to be directly connected
to the USB ports on the computer and not to a USB hub.
• USB devices can be plugged in and unplugged while the PC is in use. You do not have to
switch off your computer if you want to insert or remove devices.
• The operating system may crash if you remove the USB plug when data is being transferred
on the USB port, e.g. when an external drive is sending data to the computer. This can also
result in loss of data or damage to the file system of the external drive.
• On Windows
®
XP, Vista™, 7 or 8, a symbol with an arrow will appear in the menu bar for some
USB devices (e.g. USB hard drive). You can use this feature to "eject" the USB device. The
USB device can then be safely removed.
• Only use suitable USB 3.0 cables to connect USB 3.0 devices. Note that the data transmission
rate may be lower when using very long USB 3.0 cables.
Care and cleaning
• This product does not require maintenance. Under no circumstances should you service any
of the components in the interior of the product, therefore never open it.
• Always disconnect the product from the power supply before cleaning it.
• Disconnect the USB cable from the product before cleaning.
• Never use aggressive detergents, rubbing alcohol or other chemical solutions, as these may
damage the housing or cause the product to malfunction.
• Use a dry, lint-free cloth to clean the product. Do not press too hard on the housing, as this
can lead to scratch marks.
Disposal
Electronic devices are recyclable waste and must not be disposed of in the
household waste. At the end of its service life, dispose of the product according to
the relevant statutory regulations.
You thus fulfil your statutory obligations and contribute to environmental protection.
Technical data
a) USB hub
Operating voltage, current ........... 5 V/DC, 4 A
Output current .............................. 1 A (per port)
USB standard .............................. USB 3.0 (backwards compatible with USB 2.0/1.1)
USB A connections ...................... 10x USB 3.0 (item no. 1647065)
13x USB 3.0 (item no. 1647066)
1x USB 3.0 (USB Type B port)
Transfer rate ................................ 5 Gbit/s
System requirements ................... Windows
®
XP (Home, Pro, with SP1, SP2, SP3, 32-bit only),
Vista™ (32/64-bit), 7 (32/64-bit), 8 & 8.1 (32-bit),
10 (32/64-bit), RT, 10S Mac OS X 8.0 or above,
OS Mountain Lion from Linux Kernel 4.14 to Linux 8.4
Operating conditions .................... 0 to +55 °C, 0–95 % relative humidity (non-condensing)
Storage conditions ....................... 0 to +45 °C, 0–95 % relative humidity (non-condensing)
Dimensions (W x H x D) .............. 442 x 45 x 136 mm
Weight ......................................... 1420 g
b) Power adapter
Input voltage/current .................... 100 - 240 V/AC, 50/60 Hz, 0.68 A
Output voltage/current ................. 5 V/DC, 4 A


























