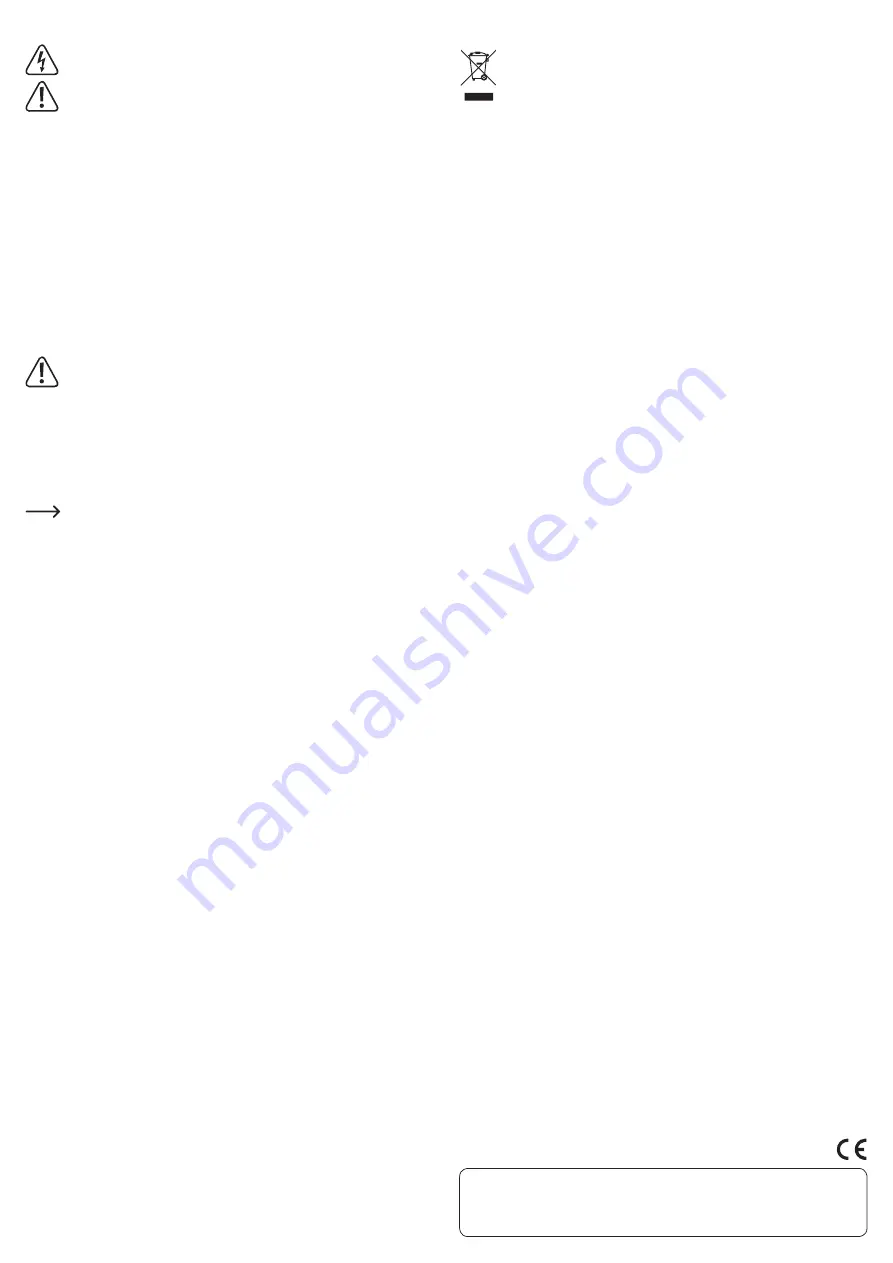
This is a publication by Conrad Electronic SE, Klaus-Conrad-Str. 1, D-92240 Hirschau (www.conrad.com).
All rights including translation reserved. Reproduction by any method, e.g. photocopy, microfilming, or the capture in electronic data
processing systems require the prior written approval by the editor. Reprinting, also in part, is prohibited. This publication represents the
technical status at the time of printing.
© Copyright 2016 by Conrad Electronic SE.
V1_0116_02-ETS-Mkd
b) Charging/operating USB devices
Use the 2 ports marked with
Charging Only
for operating and charging your
USB devices.
Always switch off the devices before connecting them to the ports.
Make sure the connections are correct. If your devices are not connected
properly, they could overheat or cause an electric shock or fire.
Make sure that your devices meet the product’s power requirements (see
below info).
For safety purposes, use the original USB cables of your devices to connect
to the product.
If you use one port only, the current consumption of the connected device
must not exceed 2.4 A.
If you use both ports, the total current consumption of both connected
devices must not exceed 3 A.
• Connect the switched-off USB device to the product.
• Your USB device is now charging. Should you wish to operate the USB device, you
may switch it on now.
• Switch off the USB device before you unplug it from the product.
c) Connecting peripheral devices
Use the 2 ports marked with
USB 1
and
USB 2
for connecting devices such
as a keyboard, a mouse, a flash drive, etc.
Make sure the total current consumption of all USB devices connected to
these ports does not exceed 500 mA.
• Connect the Micro USB plug of the supplied cable to the
USB IN
socket on the rear
side of the product.
• Connect the USB plug on the other end of the cable to a free USB port of your
computer. The LED next to the
USB 2
port lights up.
• Connect your peripheral devices to the ports.
The current, which is supplied by the computer’s USB port, will be shared by
both ports.
Both ports follow the USB 2.0 standard. You may still connect the product
to a computer featuring a USB 3.0 port, but the data transfer speed will be
limited according to the USB 2.0 specification.
You can operate the connected USB devices or transfer data only if your
computer is switched on and connected to the product.
Tips and notes
• DOS and the Windows Safe Mode do not support USB operation. Depending on the
computer or BIOS/setup settings, the use of a USB keyboard or USB mouse is still
possible. This, however, might require the USB keyboard or mouse to be connected
to the USB interfaces of the computer directly rather than to the USB hubs.
• USB devices can be connected and disconnected during use. It is not necessary to
switch off your computer when connecting or disconnecting devices.
• When disconnecting a USB device during an active data transfer (e.g. when
transferring data from an external disk to the computer), the operating system might
collapse. It could furthermore cause data loss or even damage to the file system on
the external drive.
• For Windows® XP, Vista™, 7 and 8, the menu bar displays an icon with arrowhead
when certain USB devices (e.g. USB hard disk) are connected. Use this icon to
“disconnect” the USB device from the computer. It is then safe to unplug the USB
device.
Maintenance and cleaning
• Under no circumstances use aggressive cleaning agents, cleaning alcohol or other
chemical solutions since these can penetrate the housing or impair functionality.
• Disconnect the power adapter and all connected devices before cleaning.
• Do not immerse the product in water.
• Have maintenance and repairs done by qualified experts or repair shops only. There
are no components located inside the product you need to maintain.
• To clean the product, a dry, soft and clean cloth is sufficient. Do not apply too much
pressure to the product as this may cause scratch marks.
• Use a longhaired, soft and clean brush to easily remove dust.
Disposal
Electronic devices are recyclable waste and must not be disposed of in the
household waste.
At the end of its service life, dispose of the product in accordance with
applicable regulatory guidelines.
You thus fulfil your statutory obligations and contribute to the protection of the
environment.
Technical data
a) General
System requirements ......................... Windows® 2000, XP (Home, Pro, with SP1, SP2,
SP3, only 32 bit), Vista™ (32/64 bit), 7 (32/64 bit),
8 (32/64 bit), 8.1 (32/64 bit), 10 (32/64 bit), RT
Mac OS 10.4.4 and later
Linux
USB standard.......................................2.0
Load .......................................................max. 30 kg
Operating conditions ..........................-10 to +40 ºC, 5 – 90 % RH
Storage conditions..............................-10 to +50 ºC, 5 – 90 % RH
Dimensions (W × H × D) .....................580 × 190 × 72 mm
Weight ...................................................1.33 kg
b) Power adapter
Input voltage ........................................100 – 240 V/AC, 50/60 Hz
Output voltage/current .......................5 V/DC, 3 A


























