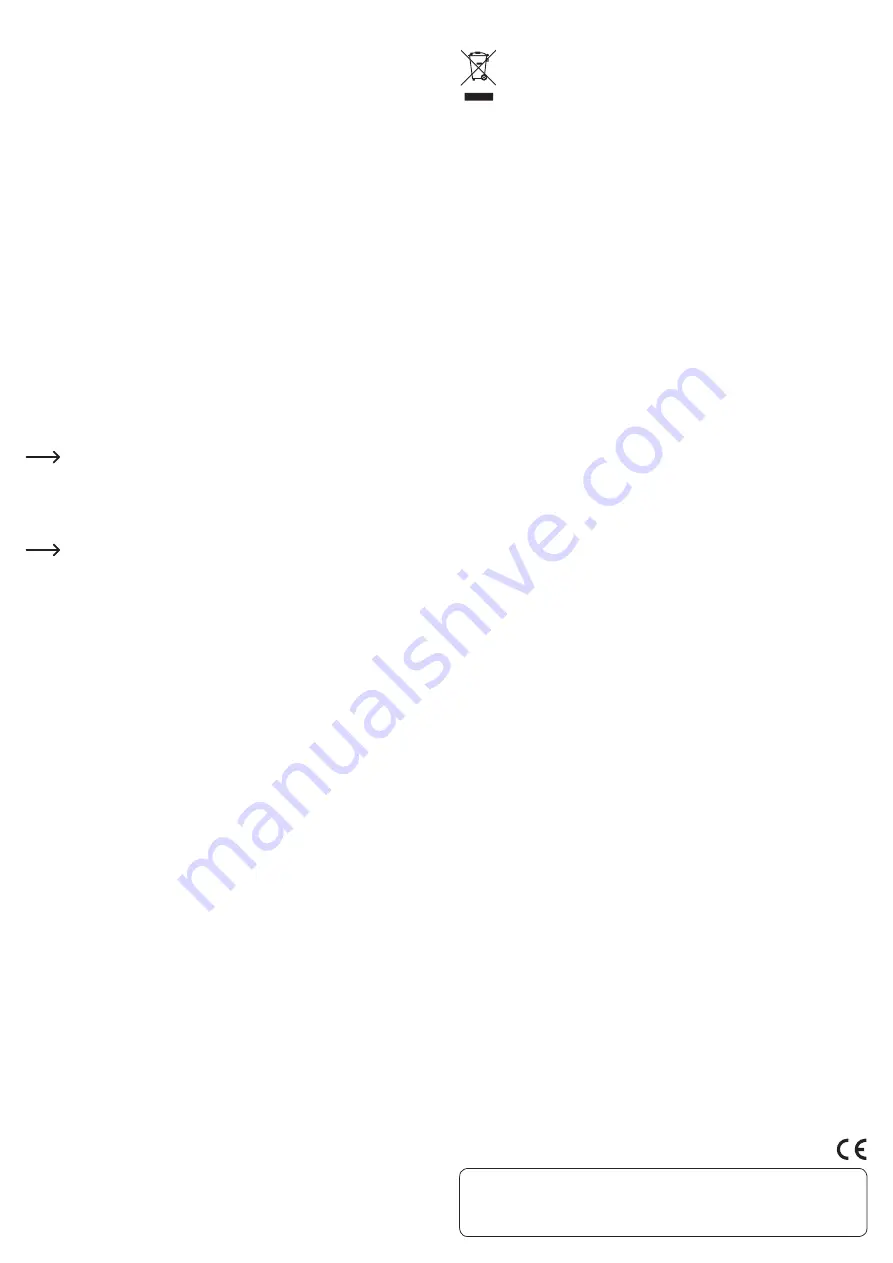
Ceci est une publication de Conrad Electronic SE, Klaus-Conrad-Str. 1, D-92240 Hirschau (www.conrad.com).
Tous droits réservés, y compris de traduction. Toute reproduction, quelle qu‘elle soit (p. ex. photocopie, microfilm, saisie dans des installations
de traitement de données) nécessite une autorisation écrite de l‘éditeur. Il est interdit de le réimprimer, même par extraits. Cette publication
correspond au niveau technique du moment de la mise sous presse.
© Copyright 2015 par Conrad Electronic SE.
V2_0215_02_HK
Installation des pilotes
• Les pilotes pour le boîtier du disque dur sont fournis par votre système d’exploitation,
c’est pourquoi aucun support de données avec des pilotes n’est inclus.
• Lorsque vous connectez pour la première fois le boîtier du disque dur avec son
disque dur/SSD intégré à un port USB (reportez-vous au chapitre « Connexion »),
Windows
®
détecte le nouvel équipement informatique. Attendez que l’installation
soit terminée ; Cela ne devrait prendre que quelques secondes.
Connexion
•
Ne déplacez pas le produit avec son disque dur intégré lorsqu’il est en
fonctionnement. Lors de mouvements durant son fonctionnement, les têtes de
lecture/d’écriture dans le disque dur pourraient se poser sur le disque magnétique.
Ainsi, il est possible de perdre des donnés, mais aussi d’endommager le disque dur.
La même chose s’applique après l’arrêt de l’ordinateur pendant environ 30 secondes
jusqu’à ce que les disques magnétiques dans le disque dur soient à l’arrêt.
• Lors de l’utilisation d’un SSD, ceci ne s’applique pas car le disque ne contient
aucune partie mobile.
• Ne placez pas le boîtier du disque dur verticalement, car le disque dur intégré pourrait
être endommagé lors d’une chute (surtout si le disque dur est en fonctionnement).
• Raccordez le câble USB 3.0 au boîtier du disque dur et à un port USB 3.0 de votre
ordinateur. Un port USB 3.0 standard délivre une énergie électrique de 900 mA maxi.
C’est suffisant pour le fonctionnement du boîtier du disque dur avec son disque dur
intégré (ou un SSD).
• Le courant maximal à disposition est probablement plus faible pour les ordinateurs
portables ou pour des ports USB 3.0 non standard. Ici, un hub USB 3.0 adapté avec
son propre bloc d’alimentation est nécessaire pour le fonctionnement.
Un port USB 2.0 peut conformément au standard USB délivrer une énergie
électrique allant jusqu’à 500 mA maxi. Toutefois, le disque dur et le boîtier
du disque dur nécessitant un courant de plus de 500 mA, un fonctionnement
n’est pas possible dans ces conditions.
Partition/formatage du disque dur/SSD
Un nouveau disque dur doit être d’abord partitionné et formaté avant que
le lecteur ne puisse l’afficher p. ex. dans le gestionnaire de fichiers de
Windows
®
et l’utiliser.
• Avec Windows
®
8, 7, Vista™ ou Windows
®
XP, le partitionnement et le formatage
sont facilement réalisables via le panneau de configuration (et via les outils de
gestion de l’ordinateur/gestion des supports de données).
• Après le partitionnement, la nouvelle partition créée doit être formatée (un
formatage rapide est suffisant ; pour un formatage « normal », selon la taille du
disque dur/SSD, l’opération peut prendre beaucoup de temps jusqu’à ce que le
processus soit terminé).
• Ce n’est qu’après avoir effectué une partition du disque dur/SSD et le formatage qui
suit que des données peuvent être sauvegardées sur le disque dur/SSD.
Mise en service
• Aussitôt que le port USB 3.0 (2) est alimenté en électricité, le disque dur/SSD est
opérationnel et la LED bleue (3) s’allume.
• Lors du transfert de données, c’est la LED rouge (4) qui s’allume.
• Débranchez le câble USB 3.0 de l’ordinateur et du boîtier du disque dur lorsque
toutes les diodes LED sont éteintes et que vous n’utilisez plus le produit.
• Le boîtier du disque dur peut être protégé de la poussière et rangé dans la pochette
fournie à cet effet.
Entretien et nettoyage
• Avant chaque nettoyage, débranchez le produit de l’alimentation électrique (port
USB).
• Le produit ne nécessite aucune maintenance seulement un nettoyage de temps en
temps. Pour le nettoyage, utilisez un chiffon doux, antistatique et non pelucheux.
Lors du nettoyage, n’appuyez pas trop fort sur la surface afin d’éviter de la rayer.
• N’utilisez aucun produit de nettoyage abrasif ou chimique.
• Ne plongez pas le produit dans de l’eau !
Elimination des déchets
Les appareils électroniques sont des matériaux recyclables et ne doivent
pas être éliminés avec les ordures ménagères.
En fin de vie, éliminez l’appareil conformément aux dispositions légales en
vigueur.
Vous respectez ainsi les ordonnances légales et contribuez à la protection
de l’environnement.
Caractéristiques techniques
Tension/courant de service ..................5 V/CC, 900 mA maxi (via USB)
Raccordement/connexion standard ...USB 3.0
Disque dur/SSD compatible ................. SATA, 6,35 cm/2.5“, haute de 5 mm / 7 mm /
9,5 mm, jusqu’à une capacité de mémoire de
2 To maxi
SATA supporté ........................................ SATA I / II / III (avec SATA III débit de données
maxi comme avec SATA II)
Systèmes d’exploitation supportés ..... Windows
®
XP (Home, Pro, avec SP1, SP2, SP3),
seulement 32 Bits, Vista™ (32/64 Bits),
7 (32/64 Bits), 8.0, (32/64 Bits), 8.1 (32/64 Bits),
Mac OS X 10.1 et supérieur,
Linux 2.6.31 et supérieur
Conditions de service ............................0 à +70 °C, 20 - 80 % hum. rel.
Conditions de stockage.........................-20 à +65 °C, 10 - 80 % hum. rel.
Dimensions (L x H x P) ...........................76 x 13 x 139 mm
Poids.........................................................env. 90 g


























