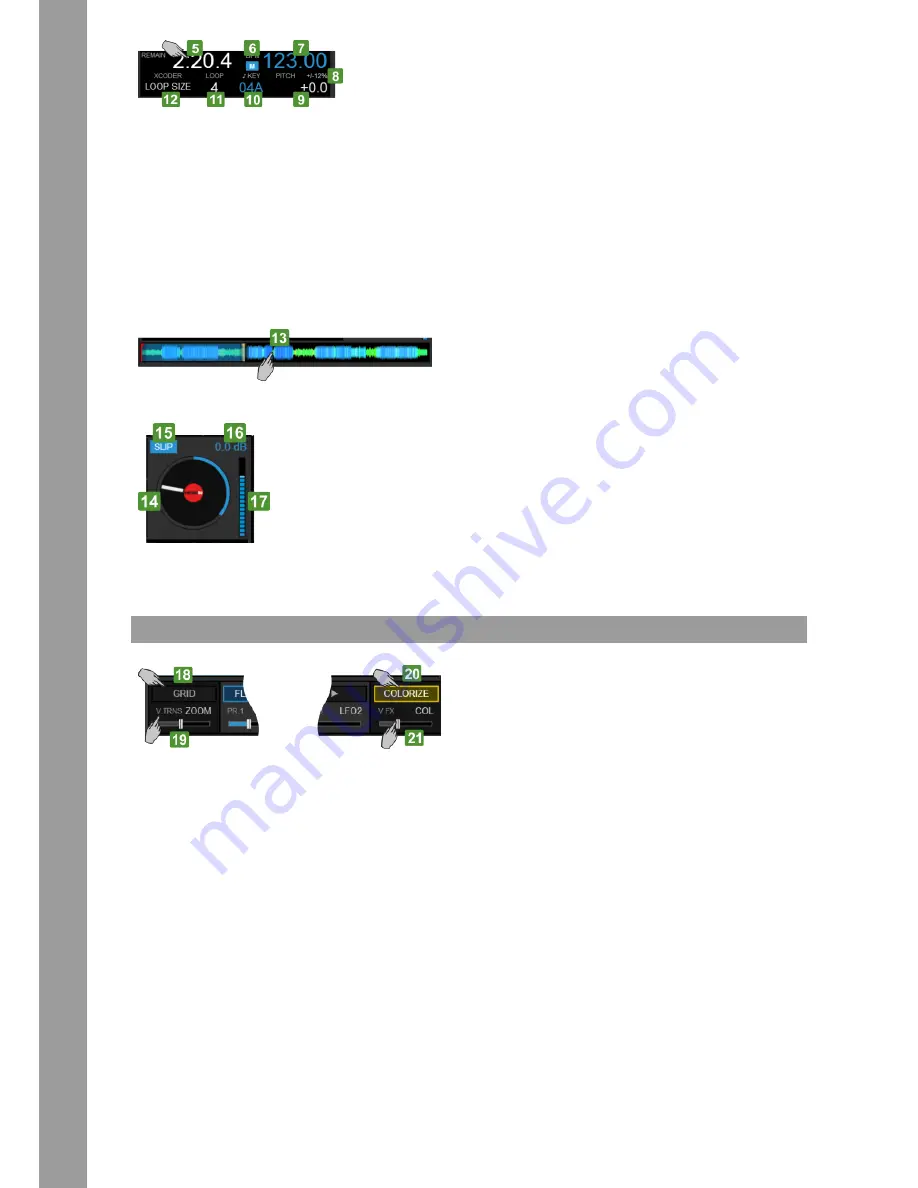
ENGLISH
8
5.
Displays the Track’s Remain or Elapsed Time. Tap to view one or the other. The Time will start blinking when track reaches 30 seconds before its end (blink can be turned off from Settings)
6. Indicates the selected Master Deck (the one that all other Decks will sync to when [SYNC] is pressed on the Touch unit). Master Deck is automatically selected by VirtualDJ but can be
manually selected as well, using the [SHIFT]+[SYNC] buttons on the Touch unit.
7. Displays the current BPM (Beats Per Minute) value of the track loaded to the deck.
8. Displays the selected % Range within the Pitch fader will move. The Pitch range can be selected with the [SHIFT]+[PITCH BEND] button on the Touch unit and applies to all Decks (global).
Not offered in the 4 Decks Swap view
9. Displays the % Pitch value (how much in % the original tempo of the track is increased/decreased). Small Up/Down arrows may be displayed on the left side of the Pitch value indicating
the direction that the Hardware fader needs to be moved, in order the Hardware fader to be linked with the Software one again. This can happen if [SYNC] is pressed from the Touch unit.
Not offered in the 4 Decks Swap view
10. Displays the current musical Key of the track. The value form can be changed from the Settings. The Key of the track can be changed via the [XCODER] knob when the KEY mode is
enabled. The value will be displayed with the same color as the Deck (blue, red, green or orange) if the current value matches the original Key of the track and in white with all other
values. Not offered in the 4 Decks Swap view
11. Indicates the selected Loop size in beats. It will be highlighted when a Loop is enabled. The size of the Loop can be adjusted from the [XCODER] on the Touch unit when the Loop Size
mode is selected. The Loop can be triggered by pushing the [XCODER] on the Touch unit when the Loop Size mode is selected. Not offered in the 4 Decks Swap view
12. Indicates the selected XCODER mode (Loop size, Key or CBG Width/Slide). The XCODER mode can be selected from the [MODE] button on the Touch unit.
13. Displays the track’s progress and wave structure, along with Hot Cue markers and a play-head. You can tap within the area on the Display to navigate through the track, but for more
accurate navigation use the [SHIFT]+[JOG] on the Touch unit.
14. Jog display, indicating rotation and song progress (ring)
15. Indicates the Slip mode if enabled from the [SLIP] button on the Touch unit.
16. Displays the applied Gain dB value from the [GAIN] knobs on the Touch unit.
17. Indicates the pre-fader Deck Output Level (after the Gain apply and before the Volume Faders)
EFFECTS
Video Effect and Transition on Master
18. Displays the selected Video Transition. Tap this button to select a Video Transition (a scroll menu will be offered). The selection can be also made from the [SHIFT]+[VIDEO TRANS ON]
button on the left side of the Touch unit. The button will be highlighted when a Video Transition is triggered manually via the [VIDEO TRNS ON] button on the left side of the Touch unit.
19. Displays a visual indication of the 1st Parameter value (or the 2nd if [SHIFT] is pressed from the Touch unit) of the selected Video Transition. Use this area to adjust the Parameter value,
but for more precise adjustments, use the [VIDEO TRNS FADER] from the right side of the Touch unit.
20. Displays the selected Video Effect on Master Video output. Tap this button to select a Video Effect (a scroll menu will be offered). The selection can be also made from the [SHIFT]+[VIDEO
FX ON] button on the right side of the Touch unit. The button will be highlighted when a Video Effect is enabled via the [VIDEO FX ON] button on the right side of the Touch unit.
21. Displays a visual indication of the 1st Parameter value (or the 2nd if [SHIFT] is pressed from the Touch unit) of the selected Video Effect. Use this area to adjust the Parameter value, but
for more precise adjustments, use the [VIDEO FX FADER] from the right side of the Touch unit.
Deck Effects
The Effects section of the Touch Display offers indications and controls for the Effects applied on the Left and Right selected decks. Both Left and Right deck Effects offer 2 modes. A Single
FX mode with indication and controls for a Single Effect Slot (with more parameters) and a Multi FX mode with indications and controls for 3 FX Slots (with less Parameters but the ability to
chain Effects).
The selection between the 2 offered modes can be done via the [SHIFT]+[MODE] buttons of the Touch unit and are deck independent (Left and Right decks can be on different modes).
Содержание TOUCH
Страница 59: ...59 TECHNICAL DATA ...























