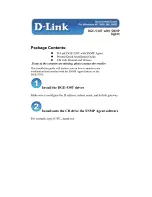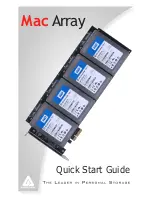Содержание AC50W
Страница 4: ...4 ...
Страница 8: ...8 B Open the FUVISION APP and tap Create Account see pic 1 below pic 1 ...
Страница 16: ...16 pic 7 pic 8 ...
Страница 20: ...20 pic 11 ...
Страница 22: ...22 pic 12 pic 13 ...
Страница 27: ...27 pic 20 ...
Страница 32: ...32 pic 26 pic 27 ...
Страница 34: ...34 pic 28 pic 29 ...
Страница 36: ...36 pic 30 pic 31 ...
Страница 38: ...38 A Camera alias Edit the name of your camera to a name you prefer 10Device Settings see pic 32 below pic 32 ...