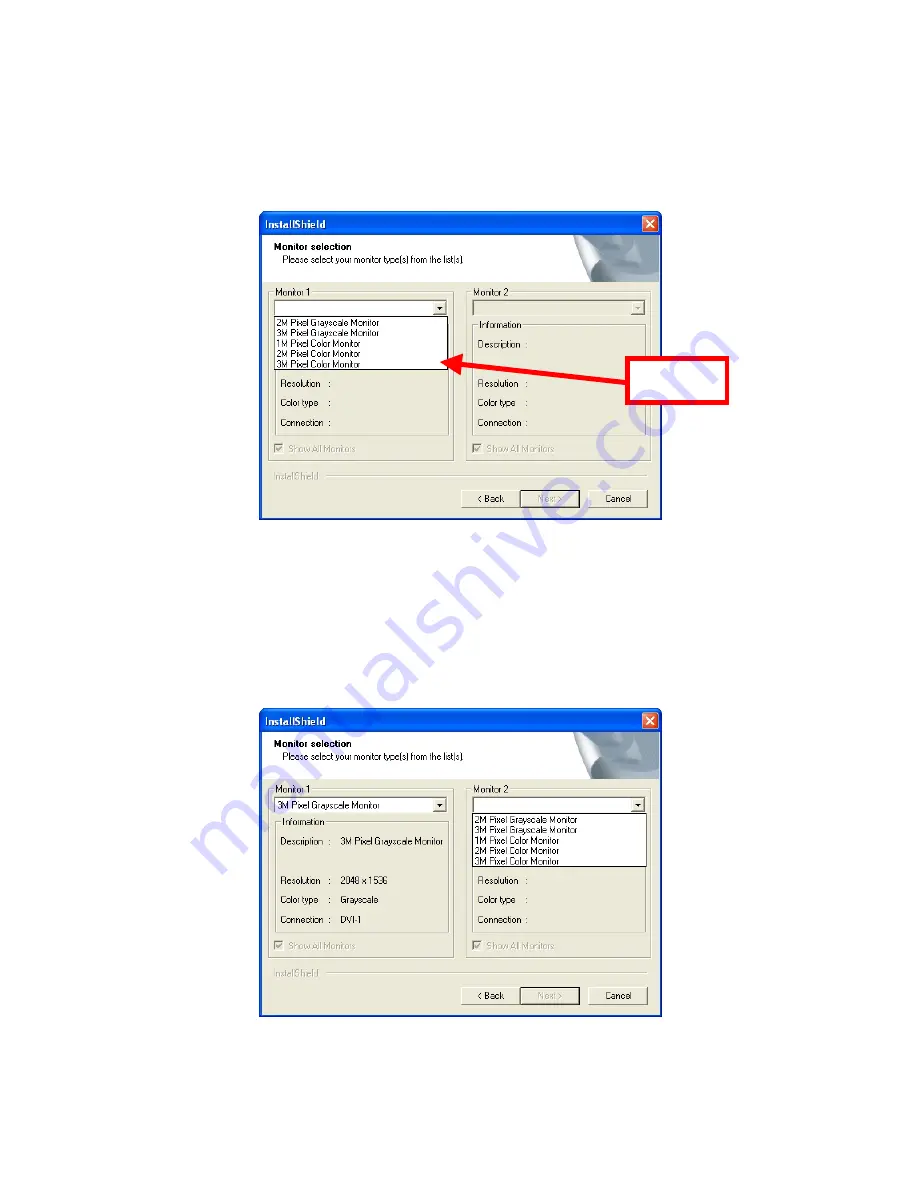
VREngine/SMD Series Users Manual
RealVision Inc.
16
The installer tries to match each connected monitor with its list of known monitor
types. If it succeeds, it skips directly to the Start Copying Files dialog in
Fig. 14
. If
it cannot match one or more monitors, the Monitor selection dialog will appear.
Select the type of Monitor 1 from the list
.
Select
Fig. 11
Monitor selection dialog
N.B.
If a monitor has been partly identified, a subset of the list may be displayed. You
can force the complete list to be displayed by selecting “Show All Monitors”.
If there are 2 monitors connected to the board, repeat the selection process for
Monitor 2.
Fig. 12
Selection of second monitor type






























