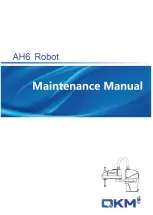The documentation, best practices, and recommendations provided by
READY Robotics do NOT constitute safety advice. Products sold
through READY Robotics are not by themselves a fully integrated
workcell. As required in ISO 10218-2, READY Robotics strongly
recommends performing a complete risk assessment of the integrated
workcell per ISO 12100. You may wish to use the methodology found in
the ANSI/RIA TR R15.306 Task-based Risk Assessment Methodology.
VERSION 1.0.1
© 2021 COPYRIGHT READY Robotics ALL RIGHTS RESERVED
2