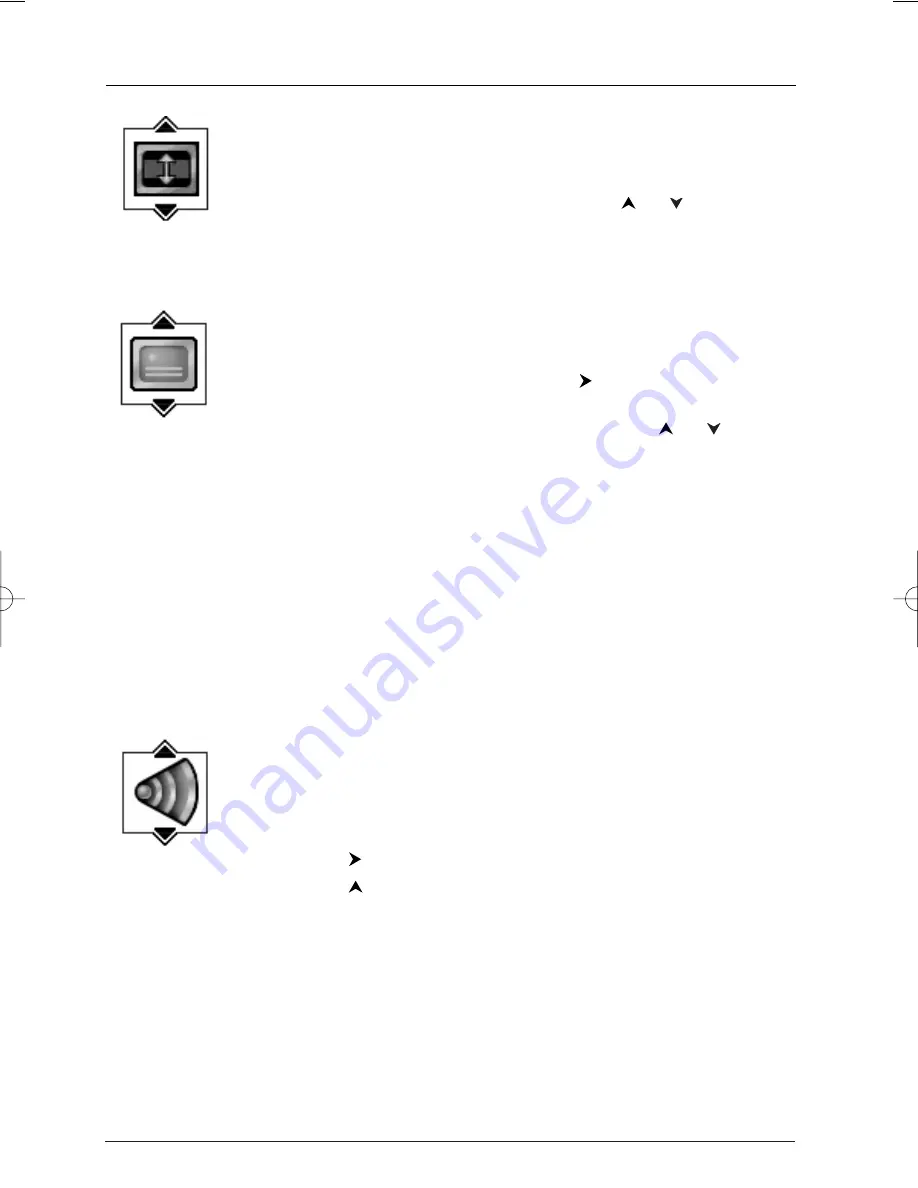
22
Subtitles Icon (DVD and DivX Info Displays)
By default, subtitles are off.To turn subtitles on:
1.
With Info Display on the screen, press the
button until the Subtitle
icon is highlighted.
2.
To turn subtitles on or change the language, press the
or
button
repeatedly to see what settings are available (the options appear in the
box at the bottom of the Info Display). Press OK.
3.
To turn subtitles off, follow steps above until
Subtitles Off
appears, and
press OK.
Notes:
Changing the subtitle language with the Info Display will only affect the disc you
are currently playing.When the disc is removed or the player is turned off, the
subtitle language will revert to the language setting specified through the DVD player’s
main menu.
If the disc doesn’t contain the language you select, the disc’s default language is
automatically selected.
Some discs are programmed to only allow access to the subtitle feature through the disc’s
menu.To access the disc’s menu, press the MENU button.
Audio Language Icon (DVD Info Display)
If the disc was created with different language tracks (recorded in different
languages), you can change the language while you’re playing the disc.
1.
While a disc is playing, press INFO (the Info Display appears).
2.
Press the
button until the Audio icon is highlighted.
3.
Press the
button on the remote to scroll through the available audio
languages.
4.
When the language you want to use is highlighted, press the OK button
(the dialog plays in the language you selected).
Notes:
The language feature only works if the disc was created with multiple language tracks. If
the disc doesn’t contain the language you selected, the disc will play in the default
language.
When you choose an audio language during disc playback, you only override the audio
language setting in the DVD Player’s main menu temporarily.
The audio language can also be changed through the DVD player menu.
Playing Discs
Screen Fit Icon (DVD Only)
You can change the way the image appears on the screen when you’re playing
a DVD movie, by using the screen fit icon.
After you highlight the Screen Fit icon, press the
or
buttons to
choose between
Normal
and
Maximum
and press OK
.
DRS720.body 7/13/04 5:36 PM Page 22
Содержание Scenium DRS720N
Страница 1: ...DRS720N DVD Player User s Guide ...
Страница 55: ... This page intentionally left blank ...
















































