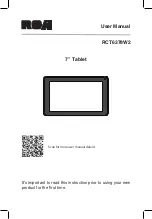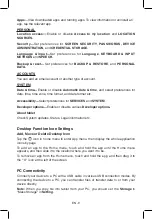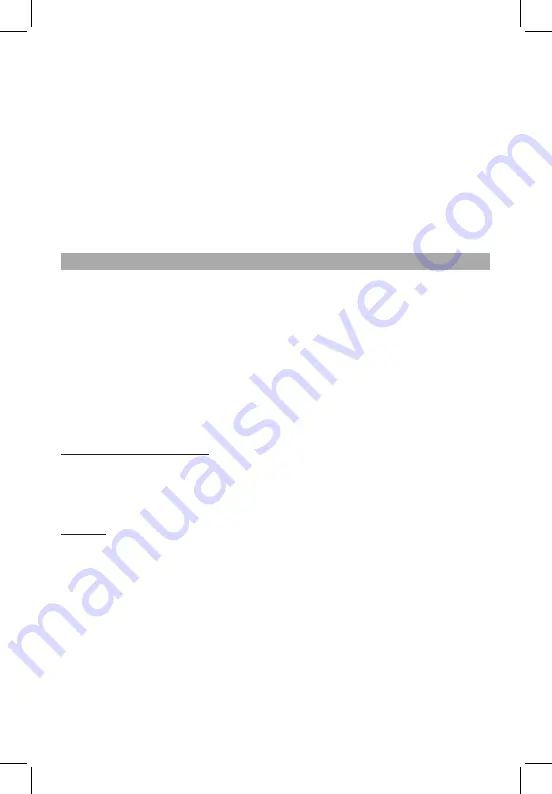
note: The Explorer uses the popular third-party explorer software, please follow the
explorer’s standard operating mode to operate.
note: Other items like YouTube
TM
, Google Maps
TM
etc., you can tap the relevant icon to
enter, and then follow the on-screen instructions and apply them.
Download apps on Google Play
TM
The Play Store provides many apps that you can download and install in your tablet.
1. On the App menu, touch the
Play Store icon.
2. To search for an app, touch the
Google Search
TM
icon, and then type a keyword to
search.
3. Touch an available app to select it and then touch
install to download and install
the app.
Using the Calendar
1. Tap the
app menu icon, and then tap the Calendar icon.
2. To add the Calendar to the Home screen, tap and hold the Calendar icon until it
appears on the Home menu.
3. To access the calendar, tap the
Calendar icon, and then follow the on-screen
instructions.
note: For other apps, please refer to the Calendar and follow the on-screen
instructions.
Settings
WiReLeSS & neTWoRKS
Wi-fi—Enable or disable Wi-fi, and connect to a wireless network so that you
can check email, search the Web, or access social media websites.
More... —Enable or disable airplane mode or VPn.
DeViCe
Sound—Set Volumes, Default notification sound, and enable or disable Touch
sounds and Screen lock sound.
Display—Set Brightness, Wallpaper, Sleep, Daydream, font size and Wireless
display.
ScreenshotSetting—et Select delay time to capture the screen, Set the location
of screenshot storage and enable or disable Show the screenshot button in the
statusbar.
Storage—View available space in inTeRnaL SToRaGe, SD CaRD and USB
SToRaGe /set the related items.
Battery
—
View battery status
.
EN - 8
app Menu (other function)