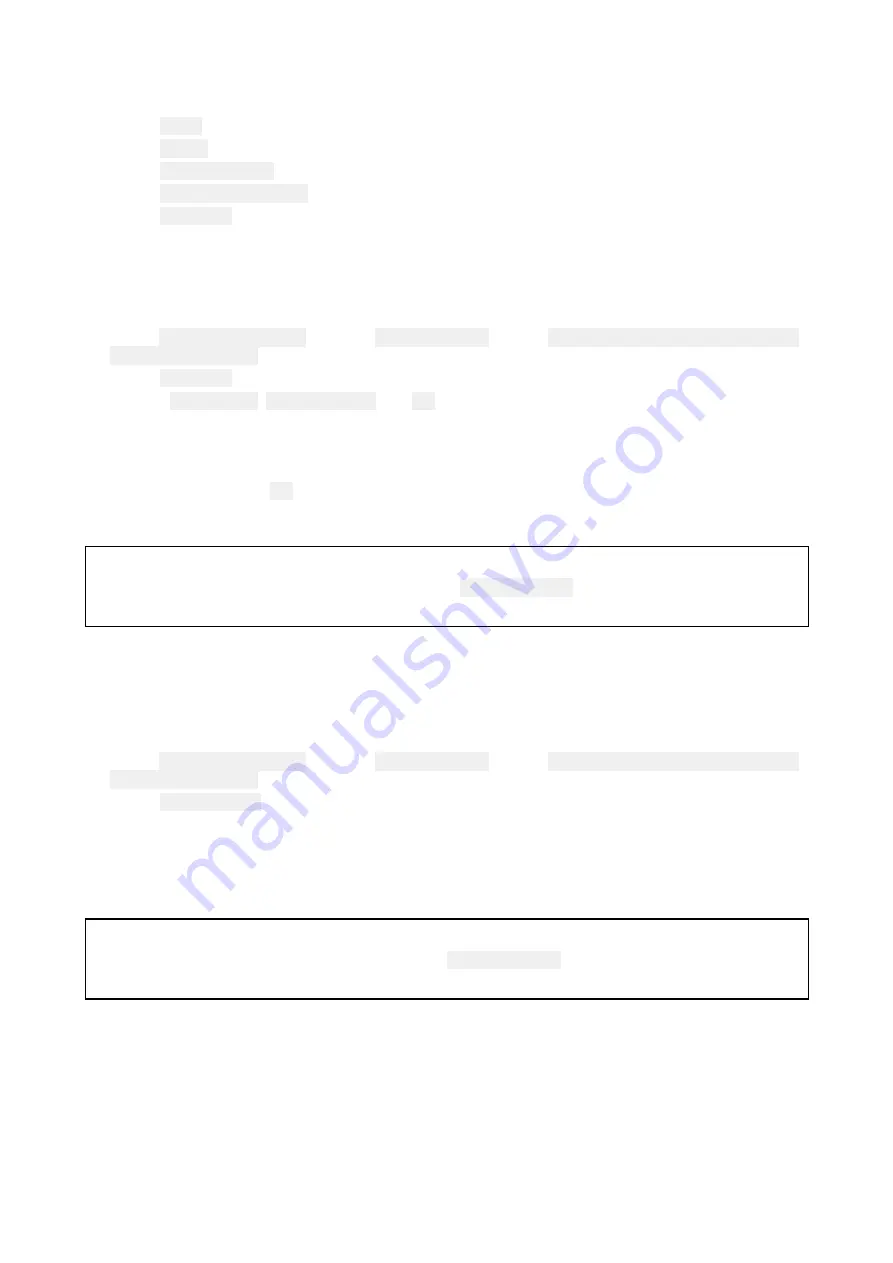
Checking the Wireless hub's password
You can check the Wireless hub’s password at anytime using a Wired handset.
1. Select
Menu
.
2. Select
Set-up
.
3. Select
Wireless set-up
.
4. Select
Wireless hub set-up
.
5. Select
Password
.
The current password is displayed.
Changing your wireless hub's password
If desired you can change the Wireless hub’s default password using a Wired handset.
1. Select
Wireless hub set-up
from the
Wireless set-up
menu: (
Menu > Set-up > Wireless set-up >
Wireless hub set-up
).
2. Select
Password
.
3. Use the
Channel Up
,
Channel Down
and
OK
buttons to change the default password.
The password can use up to 8 characters. For the most secure password use a variety of upper
and lower case letters, numbers and symbols.
4. When finished, select
OK
to confirm.
5. Re-connect your Wireless handset to the hub following the
6.2 Connecting a wireless handset to
procedure.
Note:
• While the password change is being applied the
Wireless set-up
menu will be unavailable.
• Ensure you make a note of your Hub’s new password.
Changing the hub's wireless channel
If you experience interference with your wireless handset station, you can change the wireless
channel used by the hub to a channel that is less congested with wireless signals.
You must use a Wired handset to change the Hub’s wireless credentials.
1. Select
Wireless hub set-up
from the
Wireless set-up
menu: (
Menu > Set-up > Wireless set-up >
Wireless hub set-up
).
2. Select
Wi-Fi channel
.
3. Select a wireless channel.
Channels 1 to 13 are available; use a wireless network analyzer to find the least-congested
channel. The preferred wireless channels are 1, 6 and 11, as these overlap with the fewest other
wireless channels. However, if these channels are congested then try others.
Note:
• While the channel change is being applied the
Wireless set-up
menu will be unavailable.
• Your Wireless handset will automatically reconnect to the hub using the new channel.
86
















































