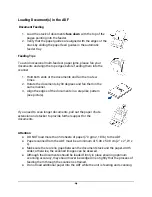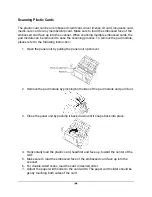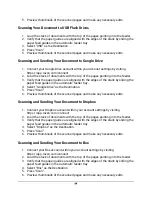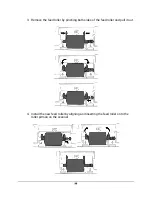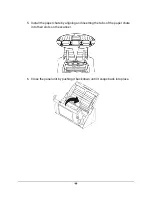Attention
●
Make sure the plastic cards you wish to scan are horizontally loaded into the
ADF.
●
Maximum thickness of each plastic card is 1.2 mm.
Editing Scanned Pages
Scanned pages can be edited after scanning by tapping the page thumbnail edit icon,
then selecting your edit options such as rotating or cropping. Choose “Save” when done.
To add pages to a scanned document, load documents into the document feeder, then
choose “Add Pages” within the scan preview page to begin scanning.
To remove pages from a scanned document, choose “Remove Pages” within the scan
preview page, then select the pages you would like to remove from the document.
To reorder pages within a scanned document, choose “Reorder Pages” within the scan
preview page, then drag the page to the appropriate placement within the scanned
pages.
To customize the name of a document, choose “Name Doc” within the preview page,
then enter a single document title for combined documents, or individual document
titles for separate documents.
Scanning and Sending Your Document to Raven Cloud
1. Load the stack of documents with the top of the pages pointing into the feeder.
2. Verify that the paper guides are aligned with the edges of the stack by sliding the
paper feed guides in the automatic feeder tray.
3. Select “Raven Cloud” as the Destination.
4. Press “Scan”.
5. Preview thumbnails of the scanned pages and make any necessary edits.
Scanning and Sending Your Document to E-mail Addresses
1. Load the stack of documents with the top of the pages pointing into the feeder.
2. Verify that the paper guides are aligned with the edges of the stack by sliding the
paper feed guides in the automatic feeder tray.
3. Select “Email” as the Destination.
4. Press “Scan”.
21
Содержание Scanner Original
Страница 1: ...Raven Scanner Original User Manual ...
Страница 2: ...1 ...
Страница 26: ...4 Close the panel unit by pushing it back down until it snaps back into place 25 ...