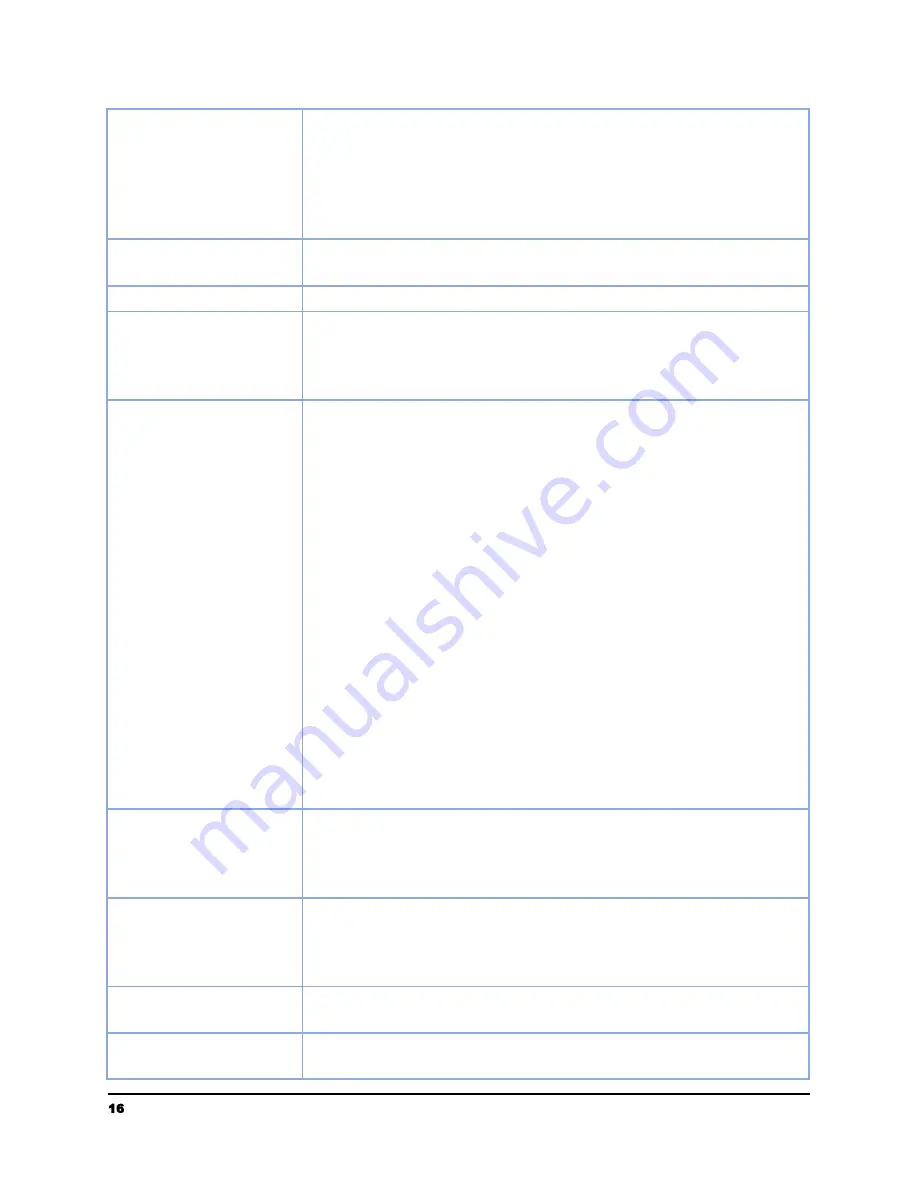
Color
Color:
The original is scanned in full color. This mode is best
for full color originals such as pictures.
Black & White:
Colors in the original are scanned as black or
white. This mode is best for text-only originals.
Grayscale:
The colors in the original are scanned in black and
white as shades of gray (grayscale). Most common setting.
Document Name
Enter a custom file name for the document or click the pencil
icon to adjust the default document name.
File Type
or
JPEG
Save File As
Separated:
Choose to scan each page as its own digital
document.
Combined:
Choose to scan all document pages as a single
digital document.
Destinations
Choose one or more destinations where your scanned
documents should be sent.
Raven Cloud:
Scan to your Raven Cloud document
management account for searchable filing & organization.
Google Drive:
Scan to your Google Drive account (login
required).
SharePoint:
Scan to your SharePoint account (login required)
OneDrive:
Scan to your OneDrive account (login required)
Dropbox:
Scan to your Dropbox account (login required).
Evernote:
Scan to your Evernote account (login required).
Box:
Scan to your Box account (login required).
Quickbooks Online:
Scan your Quickbooks Online account
attachments (login required).
Neat:
Scan to your NeatFiles or NeatBooks account.
Email:
Scan to one or more email addresses.
USB Drive:
Scan to a USB flash drive attached to the side of the
scanner.
Folder:
Click Manage and then add local folders on your
computer to view as destination options.
Blank Page Removal
On:
Scanned pages that do not contain content (blank) will be
automatically removed from the final document.
Off:
Scanned pages that do not contain content (blank) will be
retained as pages in your final document.
AI Cloud OCR
On:
documents will have optical character recognition (OCR)
applied to the PDF documents generated, making them fully
searchable (internet required)
Off:
no optical character recognition (OCR) will be applied
Scan Brightness
Adjust the brightness of all scans. Note that adjusting the
brightness too much could result in white or black pages.
Scan Contrast
Adjust the contrast of all scans. Note that adjusting the
contrast too much could result in poor image quality.
16
[email protected] | 1-800-713-9009 | raven.com/support
















































