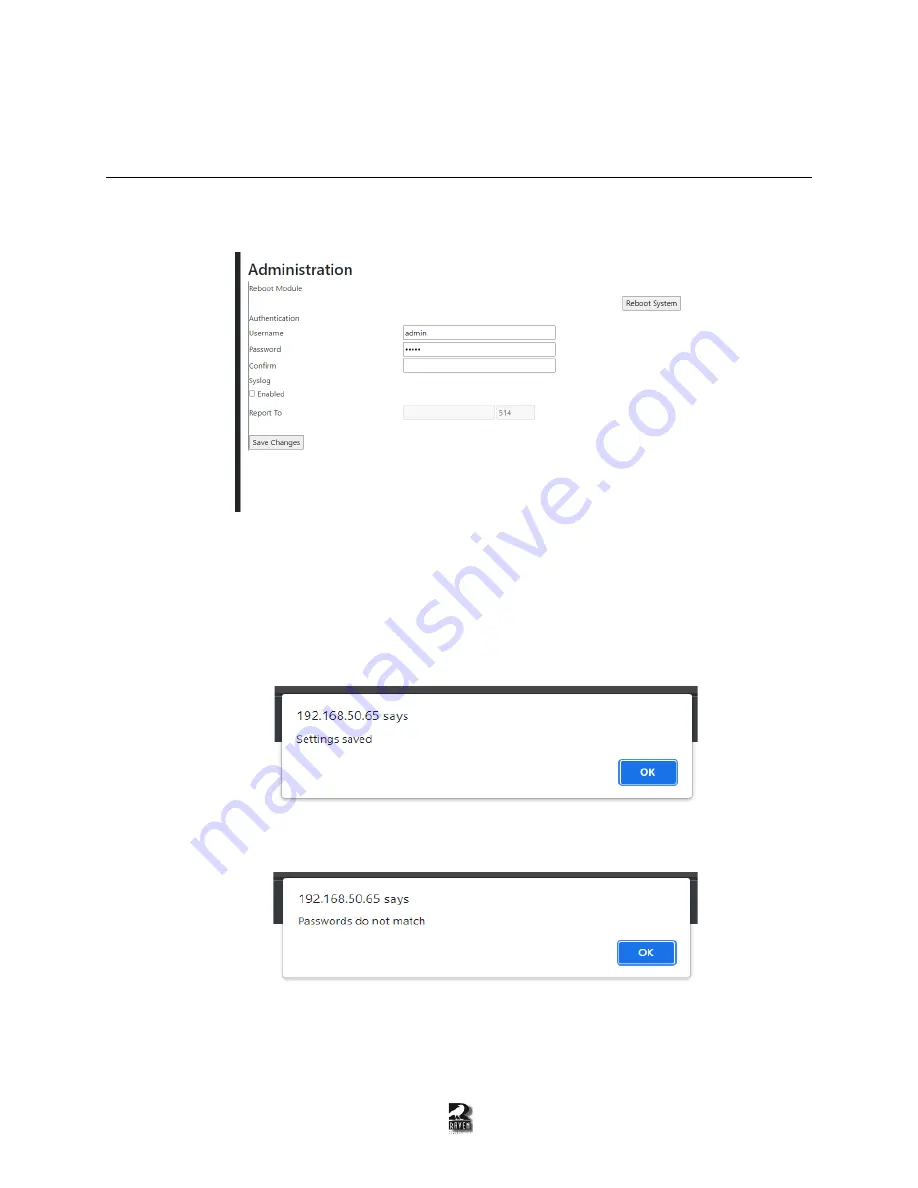
6
1.3 Changing the Username and Password
1.
Navigate to the “System” tab on the left panel, click the “Administration” in the drop down,
and
it will look like Figure 1-5.
Figure 1-
5: The “Administration” page where the username and password can be changed
2.
Type in the new username, password, and the password again to confirm. Click the “Save
Changes” button to apply the new credentials.
3.
If the username and password are changed, a pop will appear looking like Figure 1-6. If the
passwords do not match, it will look like Figure 1-7.
Figure 1-6: The popup that will appear confirming that the username and password was
changed.
Figure 1-7: The popup that will appear when the passwords typed in do does not match.





















