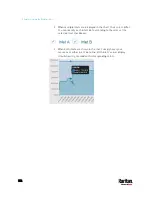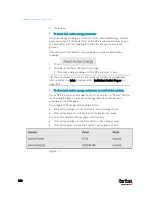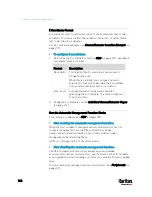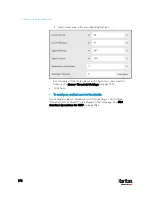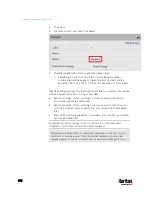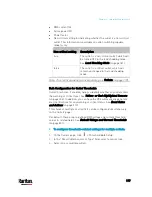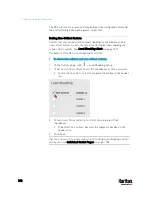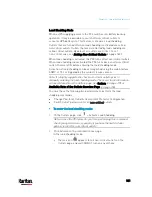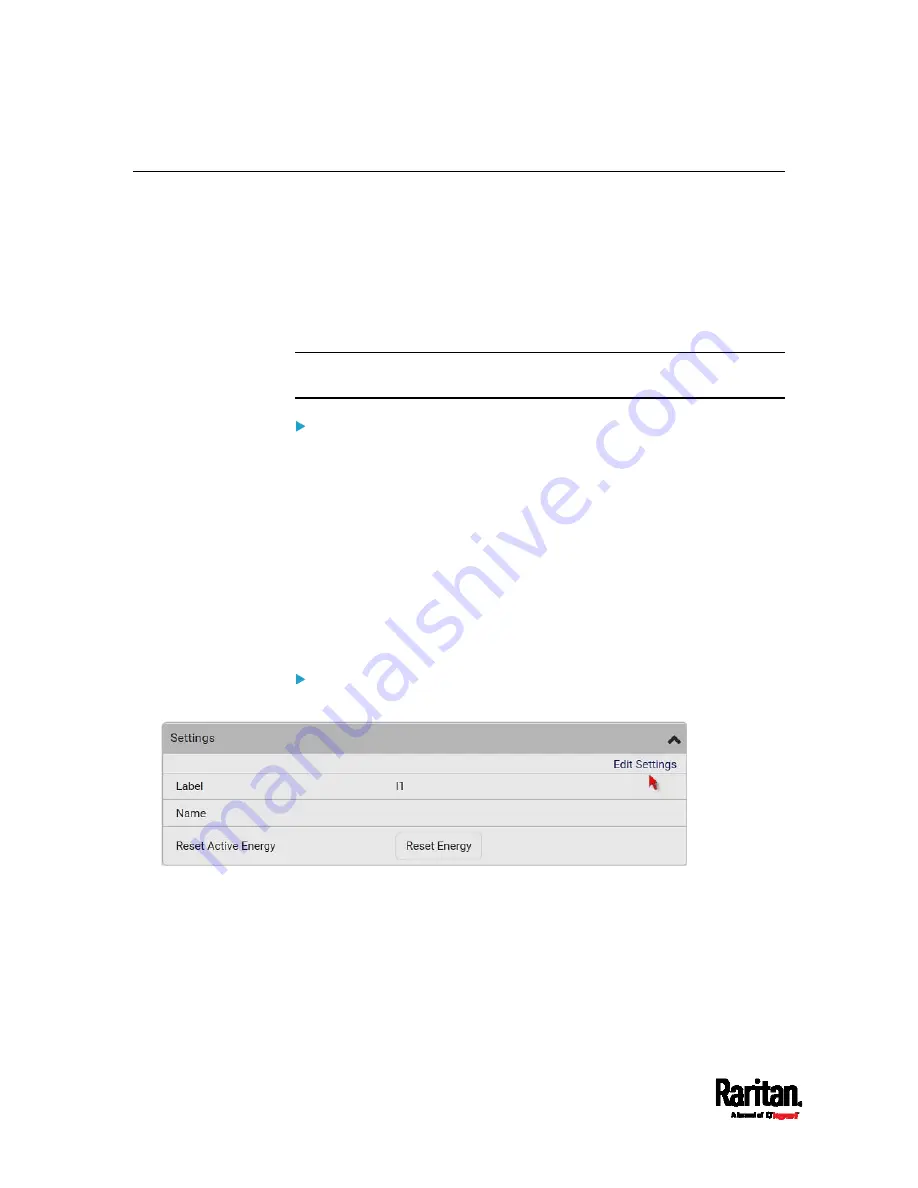
Chapter 6: Using the Web Interface
168
Inlet
You can view all inlet information, configure inlet-related settings, or
reset the inlet active energy on the Inlet page. To open this page, click
'Inlet' in the
Menu
(on page 139).
Inlet thresholds, when enabled, help you identify whether the inlet enters
the warning or critical level. In addition, you can have the PX3
automatically generate alert notifications for any warning or critical
status. See
Event Rules and Actions
(on page 312).
Note: If your PX3 is a multi-inlet model, see
Configuring a Multi-Inlet
Model
(on page 171).
Generic inlet information shown:
Inlet power overview, which is the same as
Dashboard - Inlet I1
(on
page 146).
A list of inlet sensors with more details. Number of available inlet
sensors depends on the model.
Sensors show both readings and states.
Sensors in warning or critical states are highlighted in yellow or
red.
See
Yellow- or Red-Highlighted Sensors
(on page 206).
Inlet's power chart, which is the same as
Dashboard - Inlet History
(on page 152)
To customize the inlet's name:
1.
Click Edit Settings.
2.
Type a name for the inlet.
For example, you can name it to identify the power source.
3.
Click Save.
4.
The inlet's custom name is displayed on the Inlet or Dashboard page,
followed by its label in parentheses.
Содержание PX3-3000 series
Страница 5: ......
Страница 18: ...Contents xviii Index 841...
Страница 66: ...Chapter 3 Initial Installation and Configuration 42 Number Device role Master device Slave 1 Slave 2 Slave 3...
Страница 93: ...Chapter 4 Connecting External Equipment Optional 69...
Страница 787: ...Appendix J RADIUS Configuration Illustration 763 Note If your PX3 uses PAP then select PAP...
Страница 788: ...Appendix J RADIUS Configuration Illustration 764 10 Select Standard to the left of the dialog and then click Add...
Страница 789: ...Appendix J RADIUS Configuration Illustration 765 11 Select Filter Id from the list of attributes and click Add...
Страница 792: ...Appendix J RADIUS Configuration Illustration 768 14 The new attribute is added Click OK...
Страница 793: ...Appendix J RADIUS Configuration Illustration 769 15 Click Next to continue...
Страница 823: ...Appendix K Additional PX3 Information 799...
Страница 853: ...Appendix L Integration 829 3 Click OK...