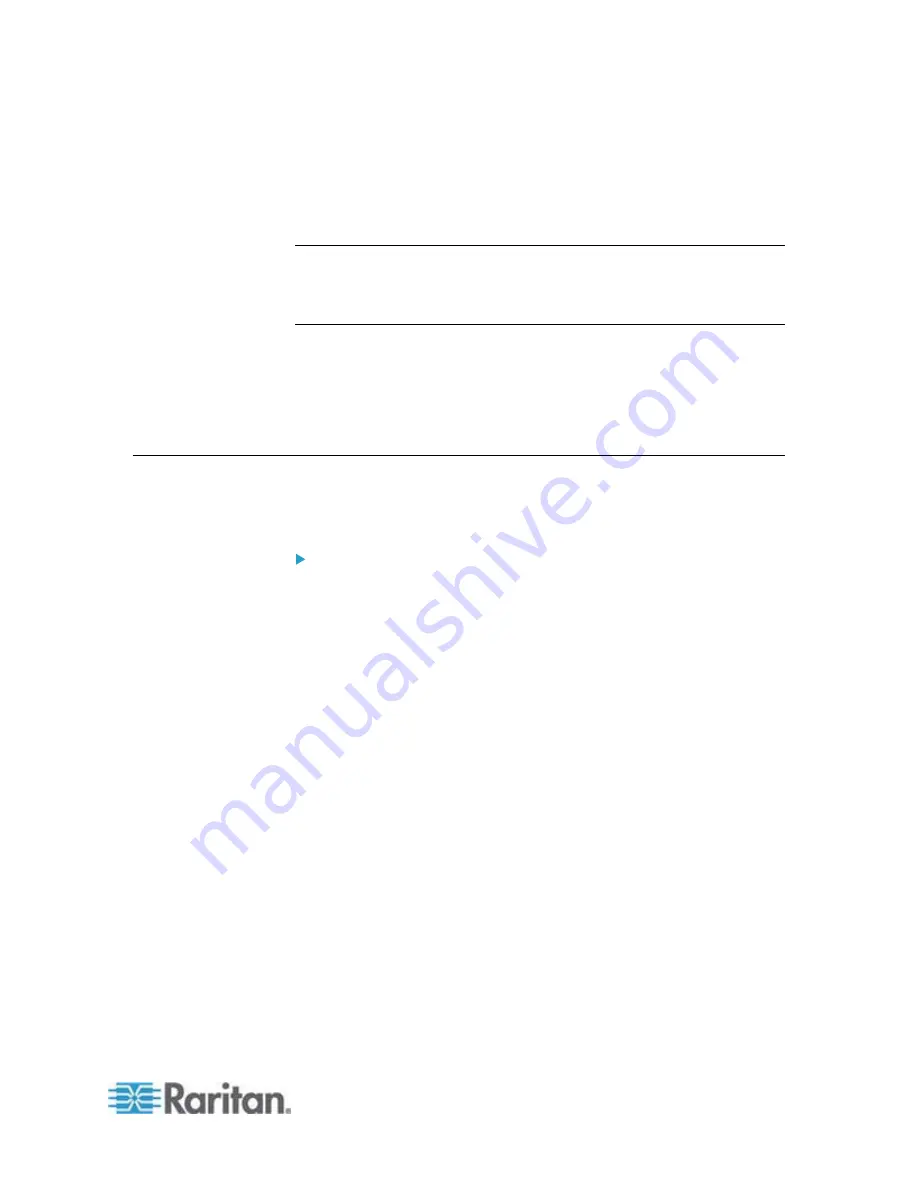
537
You can use either the reset button or the command line interface (CLI)
to reset the PX.
Important: Exercise caution before resetting the PX to its factory defaults.
This erases existing information and customized settings, such as user
profiles, threshold values, and so on. Only active energy data and
firmware upgrade history are retained.
In This Chapter
Using the Reset Button..........................................................................537
Using the CLI Command .......................................................................538
Using the Reset Button
An RS-232 serial connection to a computer is required for using the reset
button.
To reset to factory defaults using the reset button:
1. Connect a computer to the PX device. See
Connecting the PX to a
Computer
2. Launch a terminal emulation program such as HyperTerminal, Kermit,
or PuTTY, and open a window on the PX. For information on the
serial port configuration, see Step 2 of
Initial Network
Configuration via CLI
(on page 22).
3. Press (and release) the Reset button of the PX device while pressing
the Esc key of the keyboard several times in rapid succession. A
prompt (=>) should appear after about one second.
4. Type
defaults
to reset the PX to its factory defaults.
5. Wait until the Username prompt appears, indicating the reset is
complete.
Appendix E Resetting to Factory Defaults
Содержание PX2-1000 SERIES
Страница 5: ......
Страница 71: ...Chapter 4 Connecting External Equipment Optional 52...
Страница 231: ...Chapter 6 Using the Web Interface 212 8 Click OK...
Страница 570: ...Appendix G LDAP Configuration Illustration 551 5 Click OK The PX_Admin role is created 6 Click Close to quit the dialog...
Страница 589: ...Appendix I RADIUS Configuration Illustration 570 Note If your PX uses PAP then select PAP...
Страница 590: ...Appendix I RADIUS Configuration Illustration 571 10 Select Standard to the left of the dialog and then click Add...
Страница 591: ...Appendix I RADIUS Configuration Illustration 572 11 Select Filter Id from the list of attributes and click Add...
Страница 594: ...Appendix I RADIUS Configuration Illustration 575 14 The new attribute is added Click OK...
Страница 595: ...Appendix I RADIUS Configuration Illustration 576 15 Click Next to continue...
Страница 627: ...Appendix K Integration 608 3 Click OK...
Страница 647: ...Index 629 Z Zero U Connection Ports 74 Zero U Products 2...






























