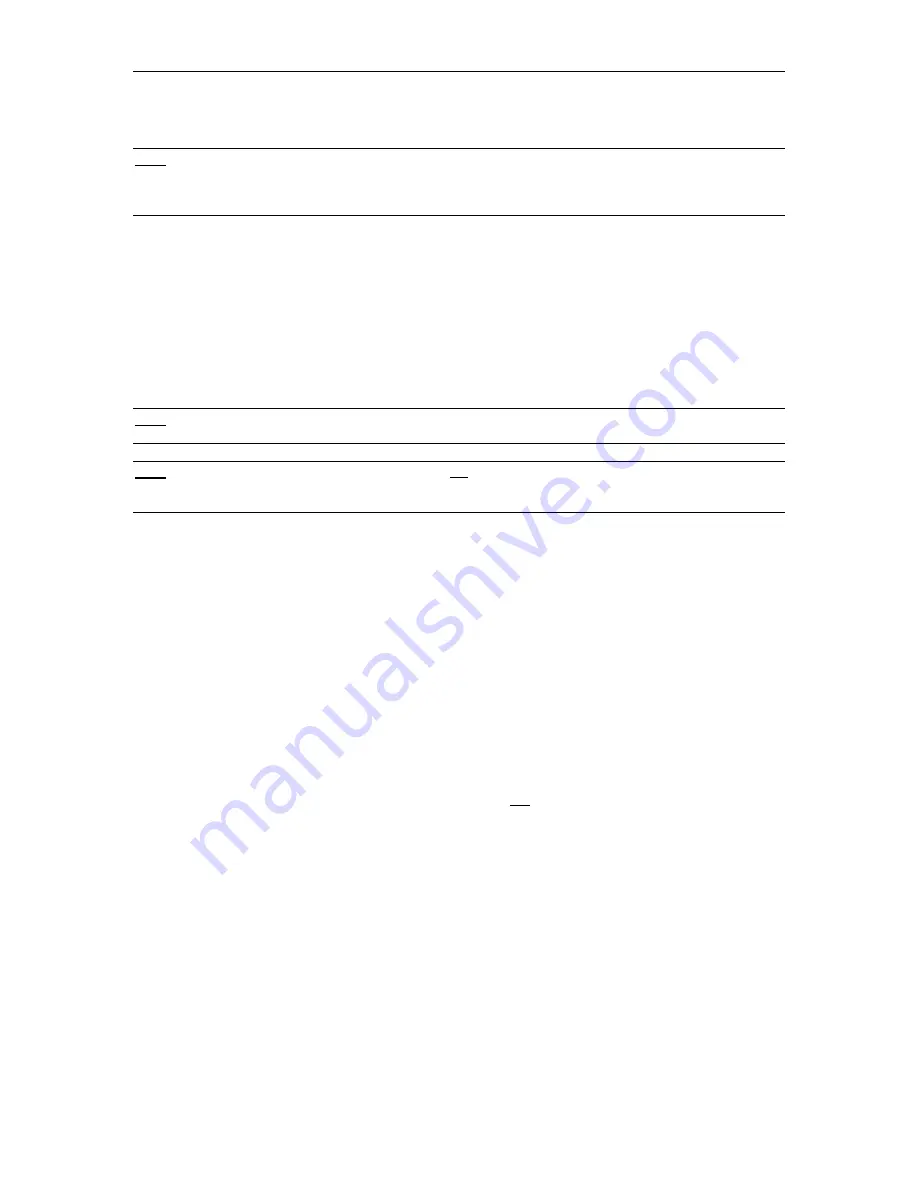
24 C
ONSOLE
S
WITCH
SCS232 U
SER
’
S
M
ANUAL
A
PPENDIX
C: U
PDATING
P
ARAGON
F
IRMWARE
N
OTE
: This Appendix does not apply to users deploying ConsoleSwitch as a standalone serial switching
device. This Appendix applies only to users deploying ConsoleSwitch with Raritan’s Paragon™ data center
management solution. Refer to Chapter 4: Installation - ConsoleSwitch with Paragon Installation for
instructions to determine whether you require a Paragon firmware update.
I
NTRODUCTION
To take advantage of the latest features and ensure the best performance of your Paragon system, you may
upload the newest levels of firmware onto each component of your Paragon environment.
The Paragon Update Utility is a Win32-based program that facilitates the transfer of firmware to your Paragon
units. Both Paragon Update, as well as the latest versions of firmware, can be downloaded from Raritan’s web
site at
http://www.raritan.com
.
N
OTE
:
Before performing a firmware upgrade, be certain to read the release notes that are included with the
firmware distribution on Raritan’s website.
N
OTE
:
In order to perform a firmware update, you do not need to power down any of the servers and devices
connected to Paragon. Because of Paragon’s modular and redundant design these devices will not be
affected at all during the update process.
P
ARAGON
C
ONFIGURATION
B
ACKUP
I
NSTRUCTIONS
Paragon Update is designed to execute the firmware uploading process without disturbing your Paragon
configuration data files. However, as a precaution, many users prefer to backup these configuration files –
which contain user profile and server name information – as an added precaution. This step is not a
requirement, but simply a precaution.
If you would like to backup your Paragon Configuration files, download the Paragon OverView program
available from Raritan’s web site, at
http://www.raritan.com
:
1. Download the Paragon OverView program available at the Raritan web site:
http://www.raritan.com
.
2. On any active Paragon User Station (p/n UST1), log into Paragon, and press <
F12
>to bring the on-
screen user display to “Selection Menu by Name” (and not simply, “Selection Menu”).
3. With the Paragon User Station displaying “Selection Menu by Name”, connect one end of a straight-
through serial cable to the port labeled “Admin” on the back of the User Station (DB9F). Connect
the other end of the cable to the serial port of any computer with Paragon OverView installed.
To ensure reliable communication, you should use as short a serial cable as is convenient. Do not use
a serial cable longer than 50 feet in length. Make sure you are using a straight-through serial cable, and
not a null modem cable.
4. On the attached computer, launch Paragon OverView by double-clicking on the icon.
5. Select the correct serial port (COM1 through COM4), and click “Activate Port” to initiate
communication with Paragon.
6. After the Paragon database is downloaded, you will be prompted for an administrator’s username and
password.
7. Select Save from the File menu, and save the Paragon Configuration database to your hard disk.
8. Select Exit from the File menu to exit the Paragon OverView program.
Содержание ConsoleSwitch SCS232
Страница 2: ...This page intentionally left blank ...
Страница 4: ...This page intentionally left blank ...
Страница 6: ...This page intentionally left blank ...
Страница 8: ......
Страница 10: ...2 CONSOLESWITCH SCS232 USER S MANUAL ...
Страница 22: ...14 CONSOLESWITCH SCS232 USER S MANUAL ...
Страница 28: ...20 CONSOLESWITCH SCS232 USER S MANUAL ...
Страница 39: ...255 60 0010 ...






















