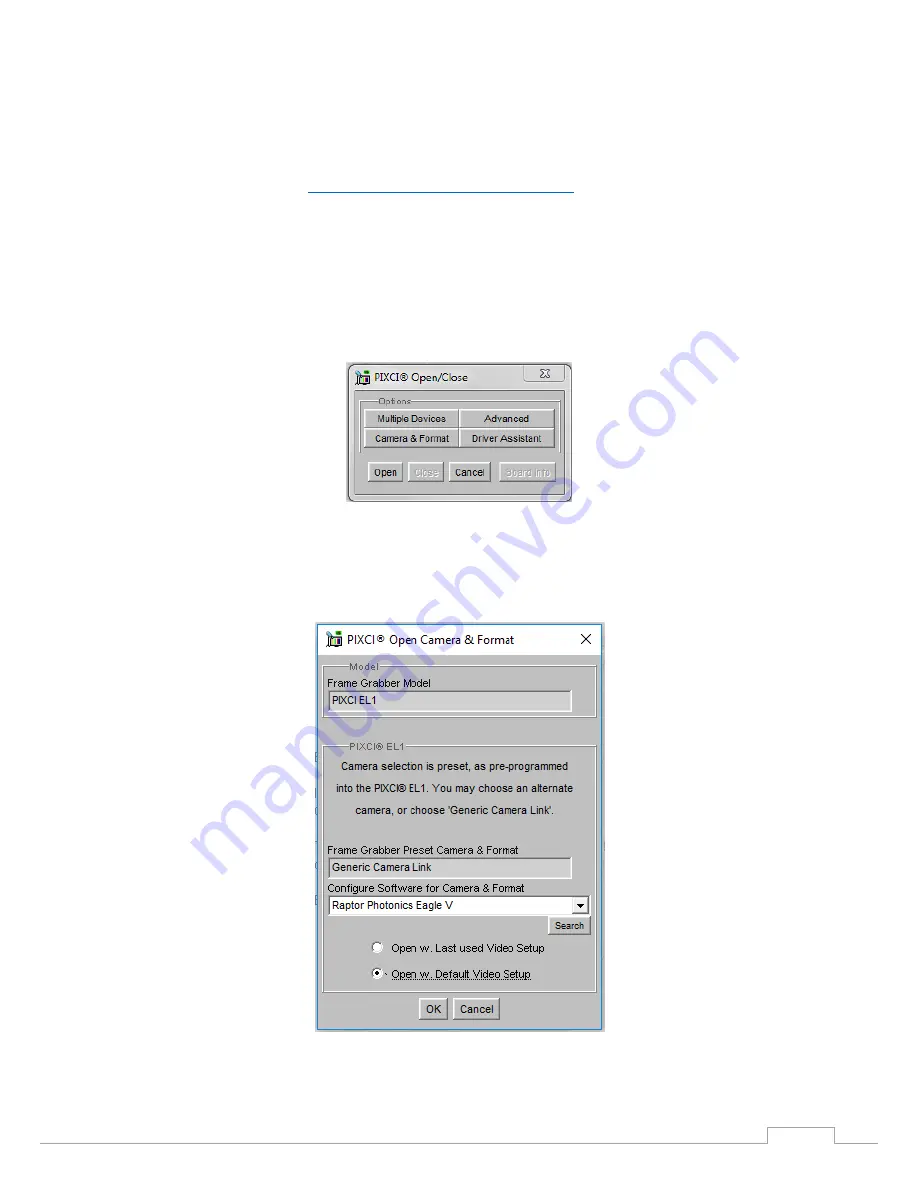
EA4240-CL and EA4710-CL / USER MANUAL Rev1.3
February 2018
9
4.
EPIX XCAP
For minimum computer system requirements, please contact Epix for the latest information.
4.1
Download and Install XCAP
Using the following link,
http://www.epixinc.com/support/files.php
, please select the appropriate
version of XCAP for your computer. Please ensure you are downloading from the section labelled.
Pre-
release version with support for the latest cameras and latest PIXCI® imaging boards.
Open the
downloaded file when complete and follow the onscreen instructions. Be sure to accept the board
driver installation.
4.2
Operating your camera using XCAP.
1. Open XCAP from within your operating system enabling administrative privileges.
2. Select PIXCI dropdown menu and select PIXCI Open Close, Figure 3 should appear.
Figure 3: Open / Close
3. Select Close, and then Click on the Camera & Format button.
4. Using the dropdown menu scroll down and select Raptor Photonics Eagle V-from the list (Figure 4).
Selecting OK when done.
Figure 4: Camera Selection
























