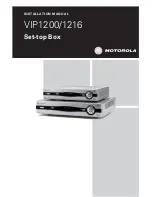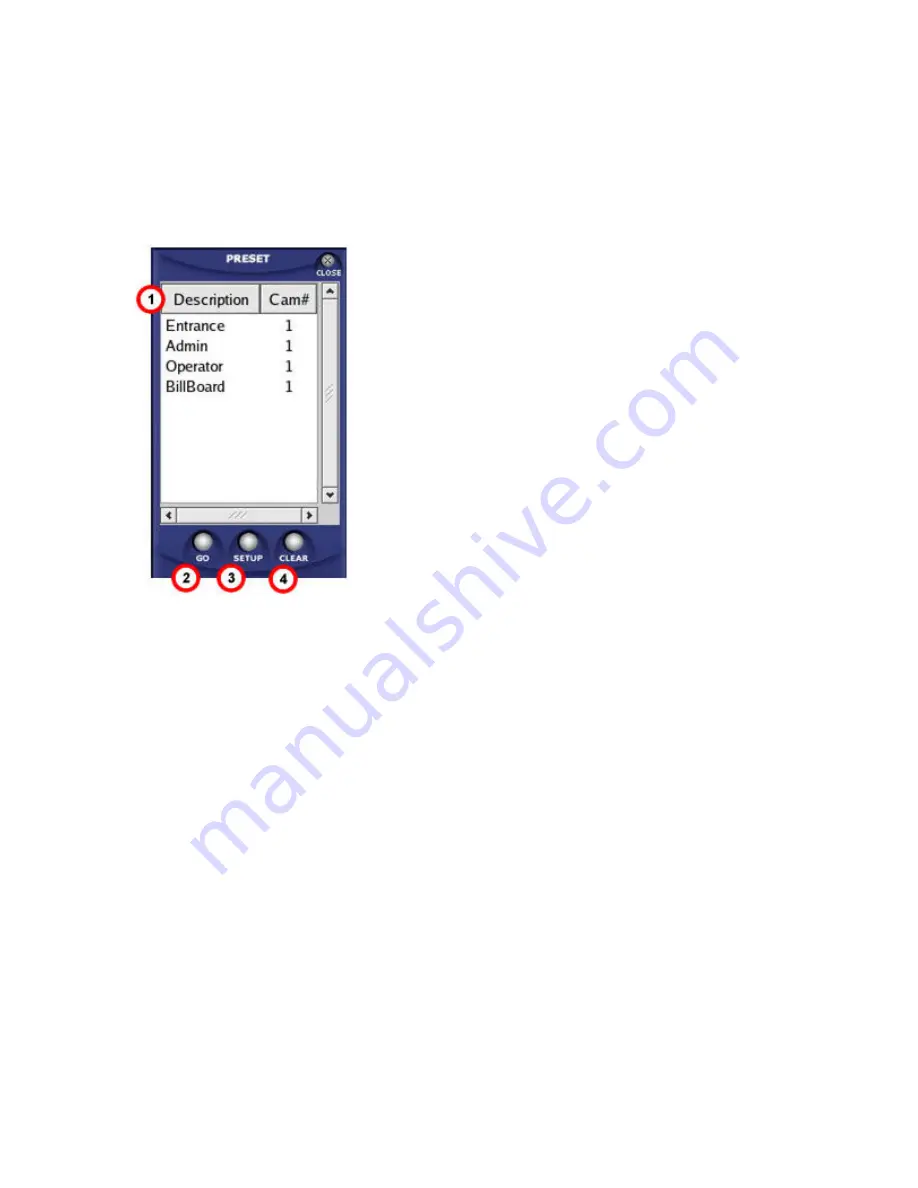
14
3.2 Preset function
Preset Function is a function to index location where the camera will focus. Each camera can be
set up to 64 presets, but can only be executed one at a time. Just click on one preset from the
Preset list then click on the Go button to activate the selected preset.
1.
Preset List:
list of available preset(s)
2.
Go button:
activates the selected preset
3.
Setup button:
access to add new preset
4.
Delete button:
delete the selected preset
Содержание RL 3480RH
Страница 1: ......
Страница 2: ......
Страница 14: ......
Страница 17: ...15 3 2 1 Creating Preset Preset setup 1 Enter label for the particular preset 2 Click the Ok button...
Страница 22: ......
Страница 29: ...27 5 4 Backup Viewer 1 Playback Control Buttons...
Страница 43: ...41 A Add New Group Run 1 Enter Group Name 2 Enter description 3 Select at least 2 Cameras 4 Click on Set button...
Страница 62: ......
Страница 64: ...62 7 2 Remote Surveillance Screen This is the default screen when Remote Client is first started...
Страница 78: ...76 7 3 4 Group Run Function 1 Select a Group from the list 2 Click on the Go button to activate the Group run...