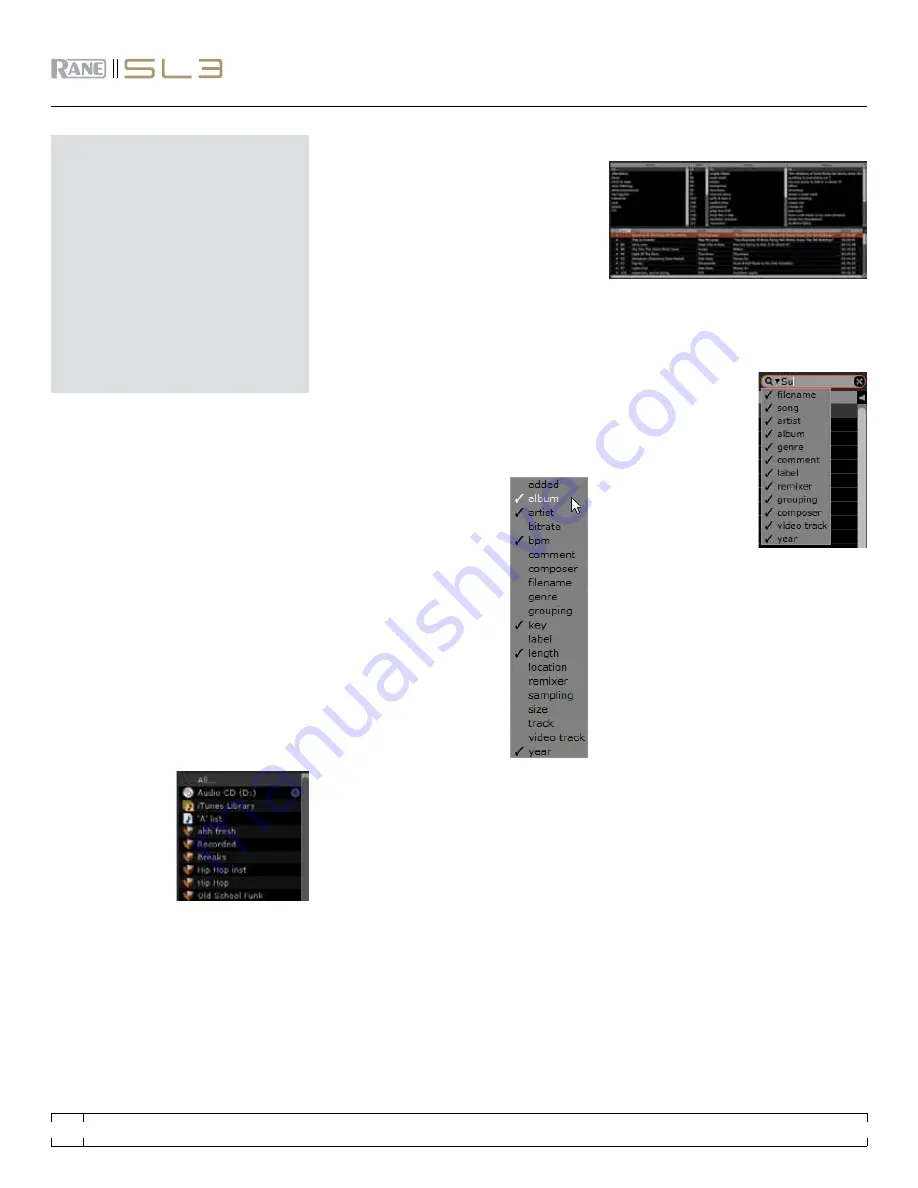
USinG THe SOnG BROWSeR
The song browser allows you to filter your song
list by Genre, BPM, Artist and Album. To turn the
song browser on or off, click the browse button.
SeaRchIng
Scratch Live includes a
search function to help
you find files quickly and
easily. Enter text into the
search box and Scratch
Live will automatically
find as you type. To select
which fields the search
function will look through, click on the left hand
side of the search box. The drop down menu
shows which fields are currently being used.
Press esc or the x button on the right of the
search box to clear the search.
TiP: Use the keyboard shortcut ‘ctrl-f’ to jump
to the search box. This keyboard shortcut will
also take you out of any crate or playlist that
you might be in and into your main library,
so you can find any track in your collection.
if you then click on a crate or playlist, the
search query will be cleared.
pRepaRe WIndOW
The prepare window is a holding area for tracks,
much like preparing a set by lifting records part
way out of your record bag. You can drag tracks
(or whole crates) from the main track list into the
prepare window, or simply drag them onto the
prepare button. These tracks will be removed
from the prepare window once they have been
played. All tracks in the prepare window will be
discarded when you exit Scratch Live.
TiP: Use the keyboard shortcut ctrl-p to add
tracks to the prepare window.
Scratch Live can support an unlimited number of
tracks – the only limitation is the size of the hard
drive of your computer. A number of features
are included to help you to keep your music
organized and find songs quickly and easily.
gROupIng tRackS IntO cRateS
Scratch Live supports several ways of organizing
and sorting your file library. iTunes™ users will
notice that Scratch Live can incorporate your
existing iTunes library and playlists.
Scratch Live uses digital “crates” for quick
access to your favorite collections. There is no
limit to the number of crates you can create, and
any given track can be placed in multiple crates.
For example, you could organize your files into
the following crates, where any one track would
be filed in more than one crate:
• Hip Hop
• UK Hip Hop
• French Hip Hop
• Inst Hip Hop
• Old Hip Hop
• Hip Hop LPs
To make a new crate, click the + button under
the library window. To rename a crate, double
click the crate name.
You can change the order of tracks within a
crate by dragging them up or down.
TiP: Check the protect library option in the
setup screen to prevent changes to your
ORganIzIng yOuR
muSIc
crates. if you do delete a crate by accident,
you can get it back from the recycle bin /
trash. Crate files have the extension .crate.
SUBCRATeS
You can drag and drop crates into other crates
to make subcrates. If you drag a crate to the very
left of the crate panel, it will stay in the top level
of the crate structure. If you drag the crate a little
to the right, onto the name of another crate, it
will make the crate you are dragging a sub crate
of the first crate.
SORtIng yOuR FILeS
The track information display area can be
customized to display the columns listed below:
• Added
• Album
• Artist
• Bitrate
• BPM
• Comment
• Composer
• Filename
• Genre
• Grouping
• Key
• Label
• Length
• Location
• Remixer
• Sampling
• Size
• Track
• Video Track
• Year
The column button
is located at the top of
the library pane in right hand corner. Click on
the column button to select which columns you
want to display. To sort your library by a column,
click the column header so it highlights. For
example, clicking on the album column header
will sort your library alphabetically by album title.
To move a column, drag the header to the left
or right. To resize a column, click on the column
boundary and drag it to the left or right.
RANE SL 3
FOR
SERATO SCRATCH LIVE •
OPERATOR’S MANUAL
1.9
20






























