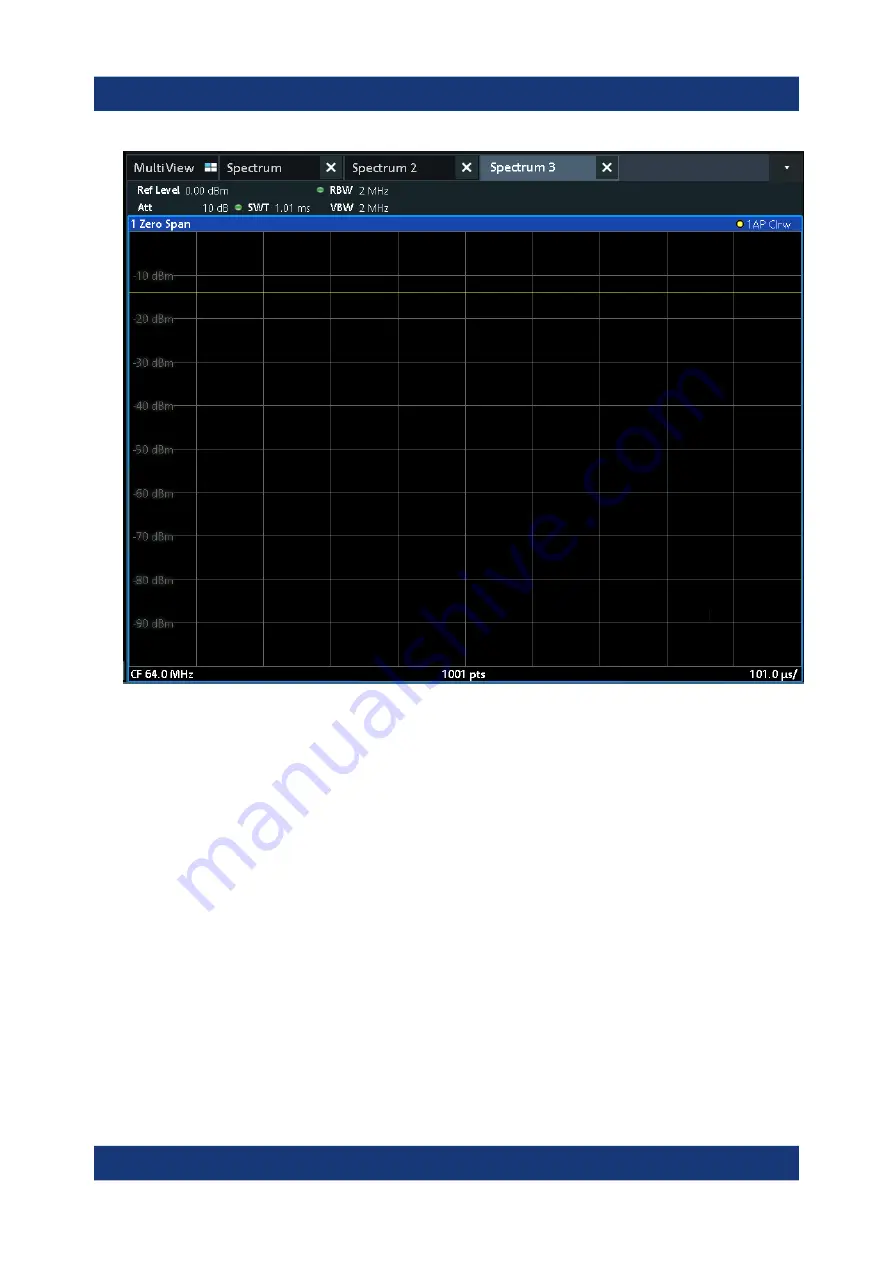
Trying Out the Instrument
R&S
®
FSVA3000/R&S
®
FSV3000
60
Getting Started 1330.8073.02 ─ 04
Figure 6-7: Time domain display of the calibration signal
5. Create a new channel for I/Q analysis:
a) Press the [Mode] key.
b) Tap the "IQ Analyzer" button to activate a channel for the I/Q Analyzer
application.
c) Tap the "Display Config" softkey to activate the SmartGrid mode.
Activating Additional Measurement Channels






























