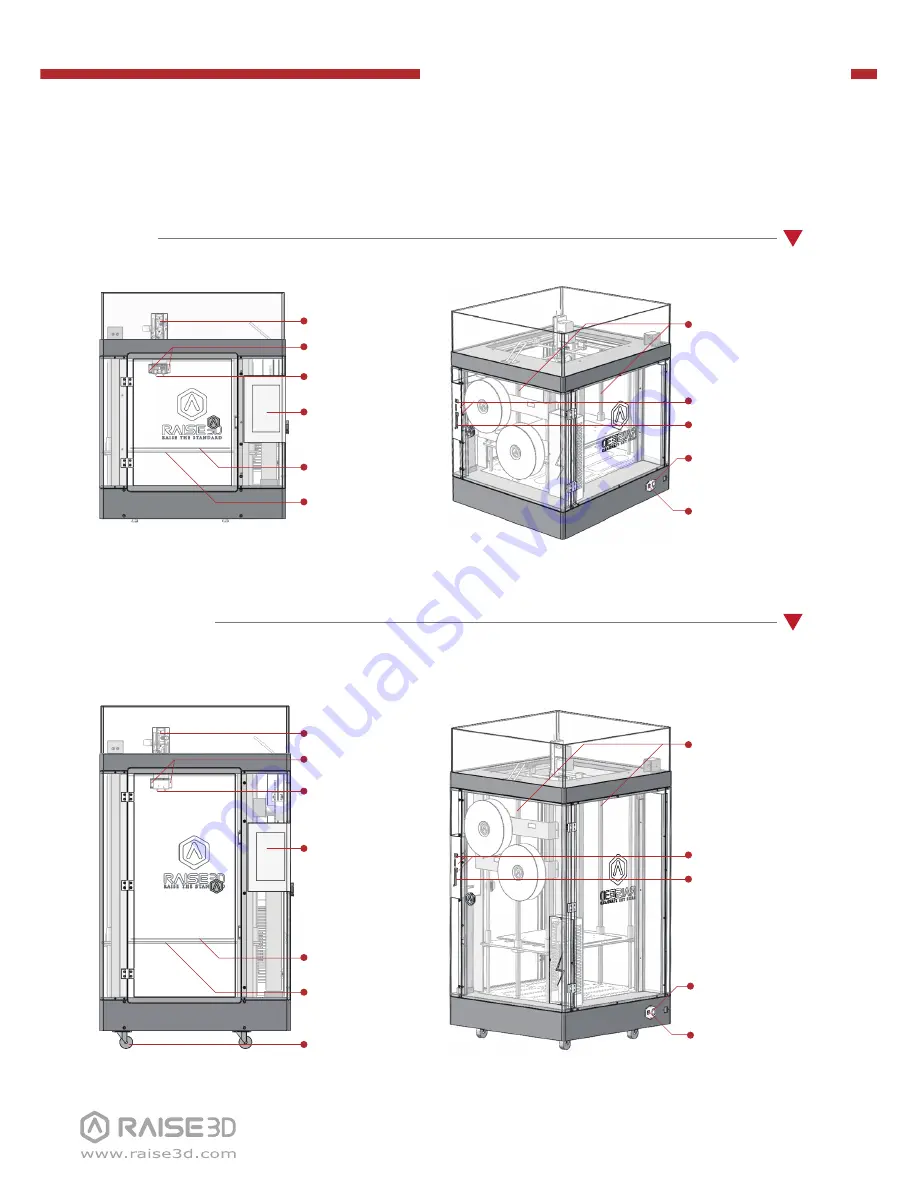
N-Series
3D Printer
/ Quick Start Guide
B
List of Parts
N2
Touch Screen
Nozzle(s)
Fan(s)
Z-Stage
Print Bed
Filament Feeder
Z Ball Screws
Power Inlet
Power Switch
USB Storage &
SD Card Slot
N2 Plus
Touch Screen
Nozzle(s)
Fan(s)
Z-Stage
Print Bed
Filament Feeder
Z Ball Screws
Power Inlet
Power Switch
USB Storage &
SD Card Slot
Wheels
GPIO Ports
GPIO Ports
















