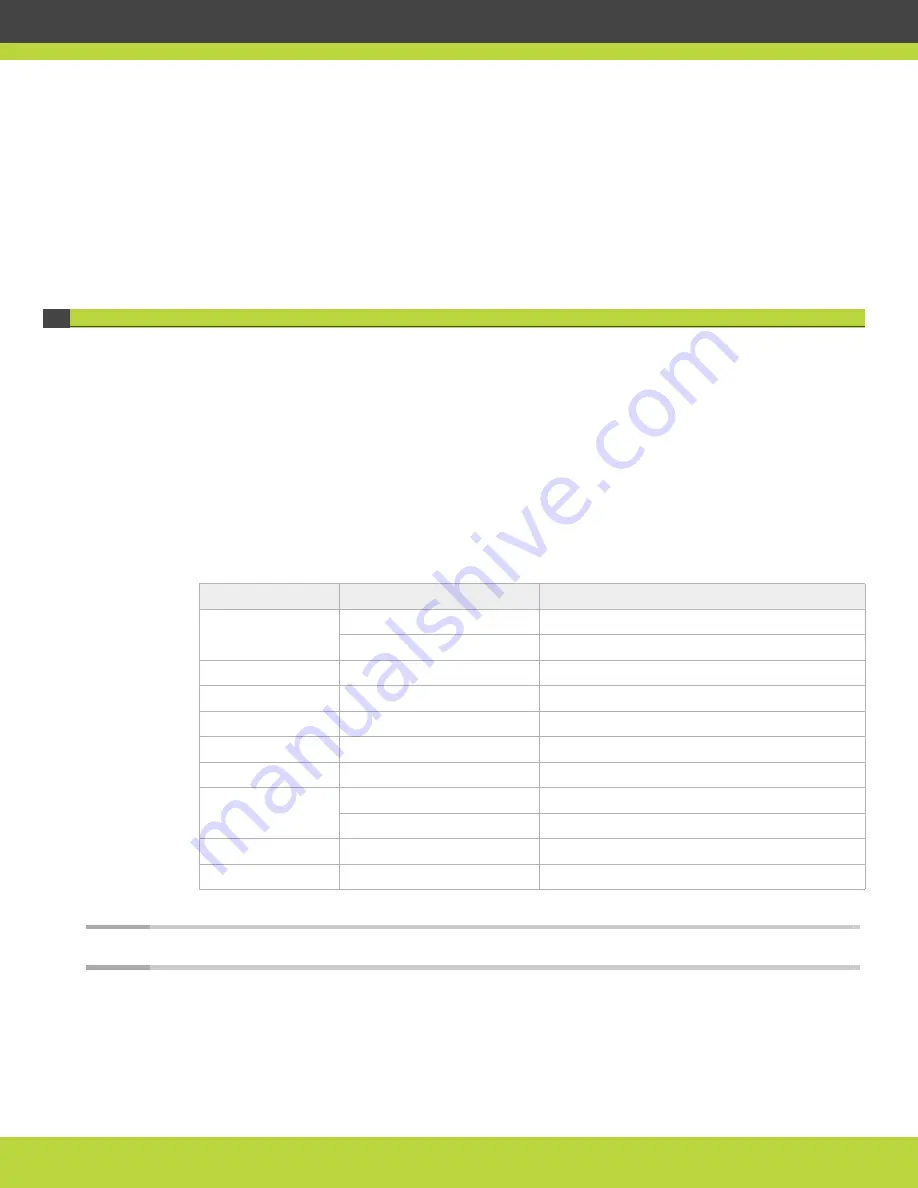
Preparing for a Video Call or Videoconference | 27
RADVISION | User Guide for SCOPIA XT5000 Series Version 3.0
c.
Connect the VGA cable to the PC/Laptop VGA out socket.
Step 2
Connect the computer audio to the XT Codec Unit.
•
Since audio input is not included in the DVI-I port to XT Codec Unit connection, establish a
separate audio connection from the computer’s audio output port into the optical audio
input port of the XT Codec Unit.
•
You can also use an external analog-to-digital converter if necessary.
Selecting the Computer Display Resolution
Configure the computer display to one of the supported picture resolutions and refresh
frequencies.
Procedure
Step 1
Right-click on your computer desktop. The Display Properties page appears.
Step 2
Select Settings.
Step 3
Select one of the relevant resolution and refresh frequencies.
Table 5-1
Resolution and Refresh Frequencies
Note:
If you connect a camera to the DVI-I input, the system will manage it as PC content.
Name
Resolution
Refresh Frequency (Hz)
1080p
1920x1080
60
1776x1000
60
900p
1600x900
60
WSXGA
1440x900
60
SXGA
1280x1024
60
WXGA
1280x768
60
720P
1280x720
60
XGA
1024x768
60
1024x600
60
SVGA
800x600
60
VGA
640x480
60






























