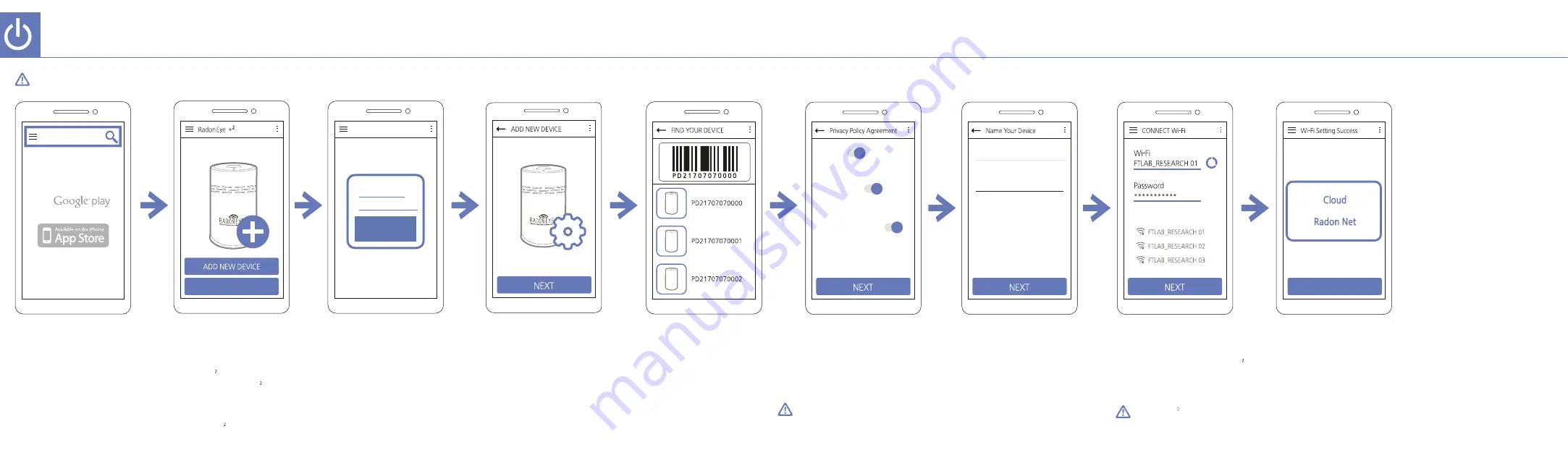
① ADD NEW DEVICE : To set up
Ra to connect with Wi-Fi
The set up Ra will be
registered in the smart device.
② DEVICE CONNECTON : Directly connect
to Ra having no network
setting and check data
App Execution Screen
DEVICE CONNECTION
New Members Screen
Password
Log in
Sign up
Log in
Add New Device
① Need to activate GPS and Bluetooth
Select Device
① Check the serial number
shown in the bottom of the device
② Select device from the list.
Accepting Privacy Policy Statement
① Privacy protection (required)
② Reveal device location,
radon value (select)
Users who do not agree the agreement
can't use Radon Monitoring Network Service.
(If the WiFi connection is not possible, the equipment data
can be directly managed by communication with BLE)
Setting Installed Location and Number
① Device Name : Enter directly within
20 characters
② In case of push alarm,
it is shown as the set information
Device Name
Wi-Fi Setting
① Wi-Fi to be connected to Ra
② Enter Wi-Fi password
Ra does not
support 5GHz Wi-Fi
Wi-Fi Setting Successful
Wi-Fi setting successful
Agree to all
Privacy protection
Reveal device location,
radon value
Close
DEVICE CONNECTION
① Activate sub-menu by clicking arrow button
② Network : To reset network
③ Alarm : To set Daily Alarm and Warning Alarm
④ Cloud : Real time data can be checked from outside
⑤ Delete : To delete selected device from the list
Main Screen
③ Push Alarm Setting
•Daily Enable : Measured value
is sent by Alarm message
at the set time everyday
•Warning Enable : When
measured value is higher
than the set value,
Alarm message is sent
④
To Use Cloud
• Real time data can be
checked remotely without
connecting Ra
⑤
Delete
• To delete selected device from the list
Do you want to delete the
selected device from the list?
DEVICE CONNECTION
1. App Installation & Wi-Fi Setting
2. Sub-menu Setting in App Main Menu
3. App Features and the Use
Features of ‘OPERATION’ Screen
① Displays the measurement time
② Peak Value / 1day Average / 2day Average / 7day Average / 1Month Average
- Peak Value : The maximum value of the measured radon value
(The value is displayed after 1 hour from the device plugged in)
- 1/2/7 day Average : Average value of radon data measured for 1/2/7 day
(From the time 1/2/7 day after the measurement time, it is displayed alternately with Value)
- 1Month Average : Average value of radon data measured for 1month
(From the time 1month after the measurement time, it is displayed alternately with Peak Value, 1/2/7day Average)
③ Temperature & humidity
④ Status Display Window
-Icon at the top : Smartphone <-> Ra Device connection status
-Icon at middle : Wi-Fi Connection Status on Ra
-Icon at bottom : Showing status when the instrument is unstable or not in proper condition
⑤ Measured Radon Value Display Window
-The radon value measured by Ra is updated in 10 minute interval
⑥ Measured Radon Value Graph
-The values measured by 1 hour interval in the device is saved in log value
and shown in graph(maximum 24 values)
-When checking the whole data, Detailed analysis is possible through MORE DATA
in the upper right corner
⑦ Clear button : To initialize the data saved in Ra device
⑧ Data Reload button : To retrieve the data saved in Ra device
-Possible to output in pCi/l or Bq/㎥ values through Radio button
-Zoom In, Zoom Out are possible
-Possible to set display period using buttons in the bottom
⑨ Sava As button : To save the data in the device retrieved through Data Reload
as a txt file in smartphone
※ The location of the file to be saved in smartphone
· Android smart devices : File Manager -> \Radon FTLab folder
· iPhone PC connection : iTunes -> File sharing-> App -> RadonEye Plus2 - Document
‘SETTING’ Screen
① Selecting Unit
- To change the unit of the radon value
in Ra
② To select Alarm Use/Not-use
- Display in LED of Ra
- Interval : The interval of LED display
when alarm status is maintained
③ To select temperature unit
- To select Centigrade(°C) or Fahrenheit(°F)
To disconnect Wi-Fi
- To disconnect Wi-Fi from Ra
- Cloud and Radon Net cannot be used,
and data can be checked only through
direct connection
Buzzer sounds
- Mute during connection and setting
Unit
Alarm
ON
Centigrade (°C) Fahrenheit (°F)
Temperature unit
③
Buzzer sounds
APPLY
To disconnect Wi-Fi
RadonEye +
⑥
⑥ AI Speaker
Radon Net
Log in
File Load
What is Radon?
Radon Net(RMNS)
AI Speaker
• With the success of Wi-fi setup,
Ra can use the
affiliated AI voice service
Please check if Wi-Fi is connected alright.
Alexa
OPERATION
①
②
③
⑤
⑥
⑦
⑧
⑨
SETTING
0.51
Clear
Data Reload
Save As
RadonEye +
④
2
2
2
2
Search ‘Radoneye plus2’ App
(Note : This is not ‘Radoneye plus’ App)














