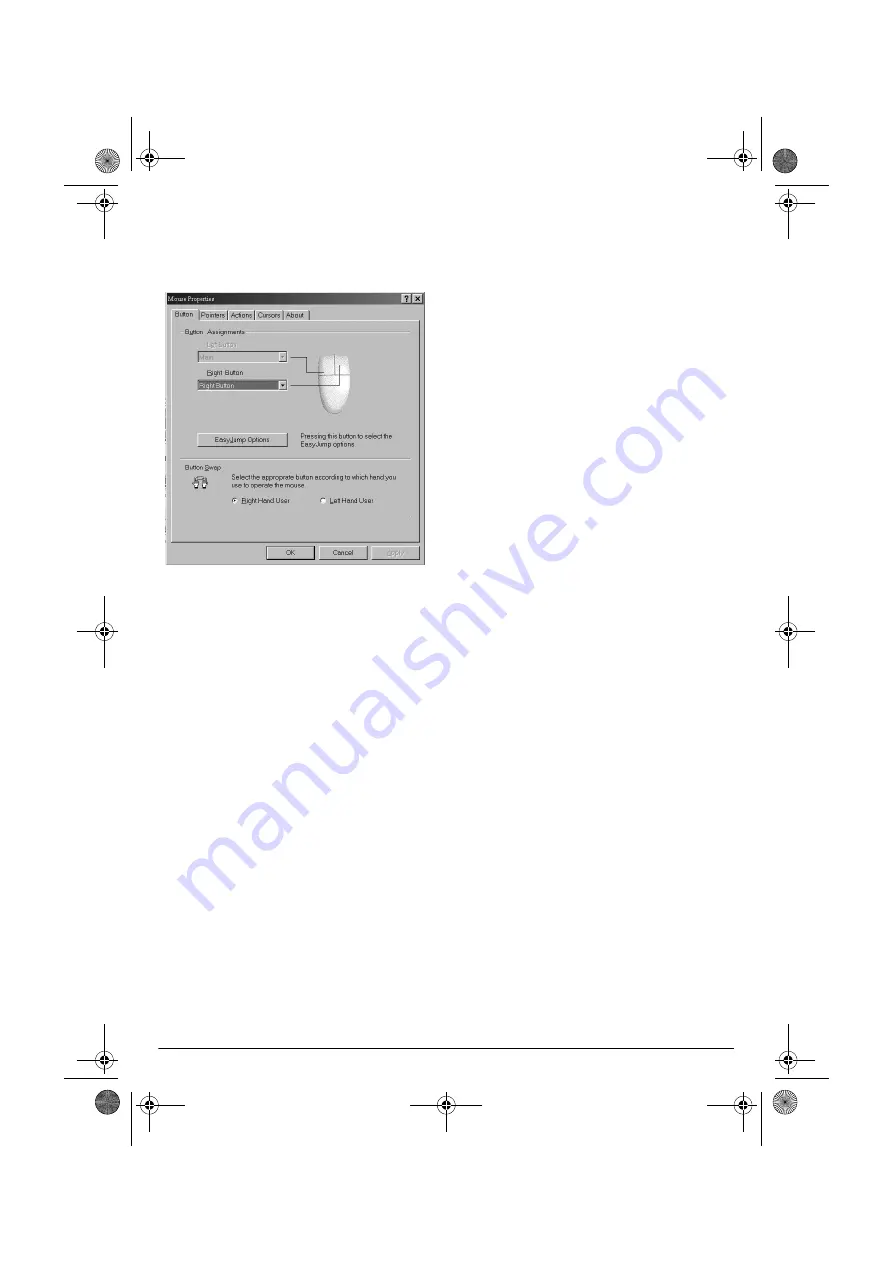
3
Button Control Panel
Click the
Button
tab to enter
Button Assign-
ments
and display the
Button Swap
selection
list.
Setting Shortcut Button
1. Select the
Right Button
selection list and
click
▲
or
▼
to choose the desired short-
cut. There are 32 shortcuts listed.
Notes:
• The mouse’s
Left Button
function is
preset and you cannot change the set-
tings.
• When you set the mouse’s right button
to the
Main
shortcut, the mouse’s right
button functions the same as the
mouse’s left button.
2. Click
OK
to complete the setting.
3. Click the mouse’s right button to perform
the selected function.
Setting EasyJump Button
The
EasyJump
button provides the following
functions in a floating icon, so you can place
the icon nearby for easy selection anywhere
within the window.
Auto-Panning — moves the cursor and the
document in the direction you move the
mouse.
Close the Application — displays the prompt
to close the application you are using.
Jump to Horizontal Scrollbar — instantly
moves cursor to the horizontal scroll bar.
Jump to Vertical Scrollbar — instantly
moves cursor to the vertical scroll bar.
Jump to Start — activates the Windows
Start
menu.
Open Browser — loads your Internet brows-
er.
Help — opens the active application pro-
gram’s
Help
menu.
Mouse Control Panel — opens the
Mouse
control panel.
Follow these steps to set the desired function.
1. Click the
Button
tab, then click
▲
or
▼
to
select
EasyJump
under the
Right Button
menu.
2. Click
OK
to complete the setting and
switch to the application window.
3. Move the cursor to the desired location to
display the
EasyJump
menu icons, click
the mouse’s right button to display the
icons.
4. Use the mouse’s left button to click the
desired function icon. Click the mouse’s
left button again to close the application.
26-326.fm Page 3 Wednesday, July 5, 2000 10:58 AM








